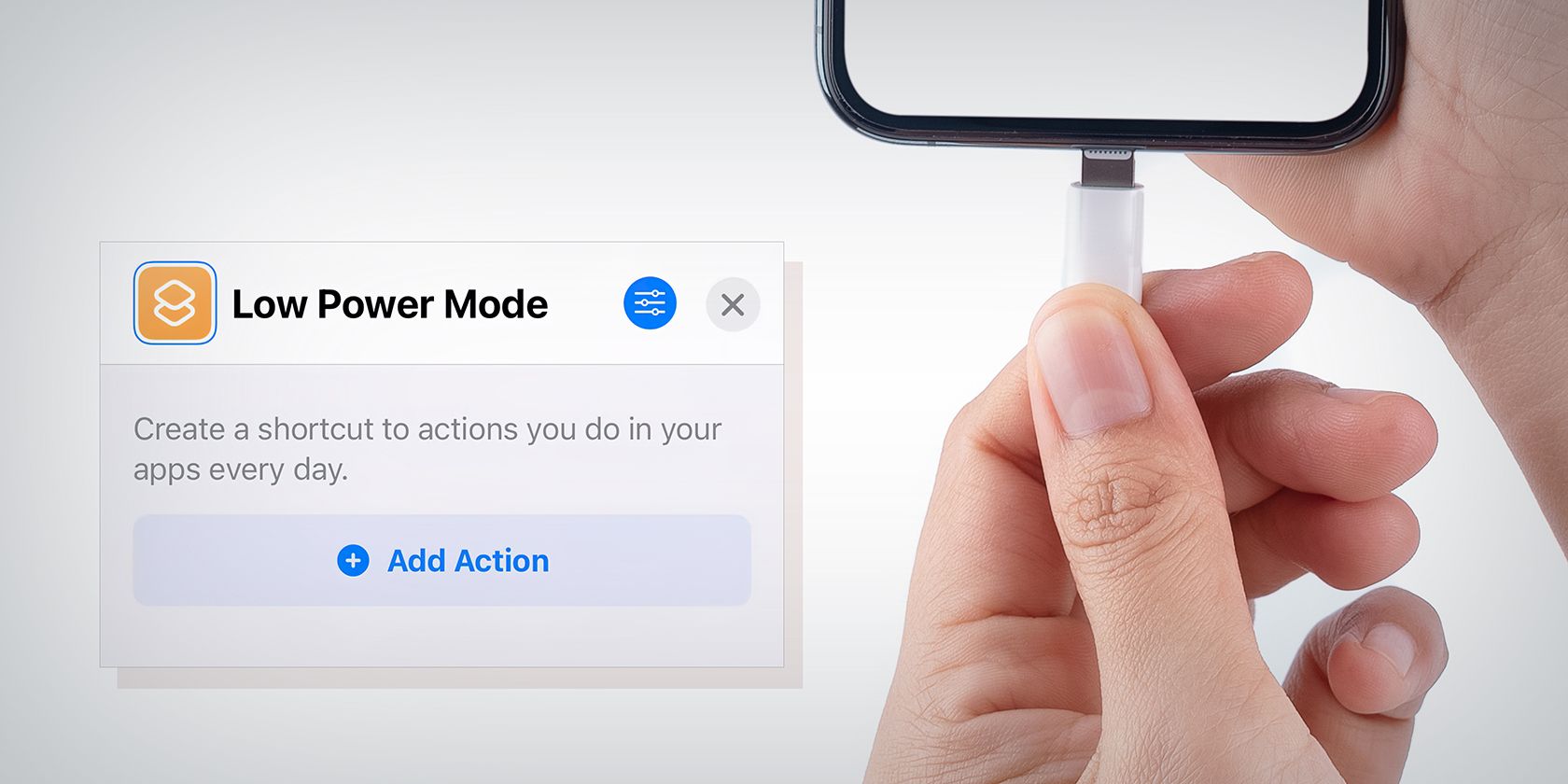
1. Easy Steps: Transferring Documents and Directories in Windows - A Guide by YL Computing

[6 \Times \Frac{b}{6} = 9 \Times 6 \
The Windows 10 display settings allow you to change the appearance of your desktop and customize it to your liking. There are many different display settings you can adjust, from adjusting the brightness of your screen to choosing the size of text and icons on your monitor. Here is a step-by-step guide on how to adjust your Windows 10 display settings.
1. Find the Start button located at the bottom left corner of your screen. Click on the Start button and then select Settings.
2. In the Settings window, click on System.
3. On the left side of the window, click on Display. This will open up the display settings options.
4. You can adjust the brightness of your screen by using the slider located at the top of the page. You can also change the scaling of your screen by selecting one of the preset sizes or manually adjusting the slider.
5. To adjust the size of text and icons on your monitor, scroll down to the Scale and layout section. Here you can choose between the recommended size and manually entering a custom size. Once you have chosen the size you would like, click the Apply button to save your changes.
6. You can also adjust the orientation of your display by clicking the dropdown menu located under Orientation. You have the options to choose between landscape, portrait, and rotated.
7. Next, scroll down to the Multiple displays section. Here you can choose to extend your display or duplicate it onto another monitor.
8. Finally, scroll down to the Advanced display settings section. Here you can find more advanced display settings such as resolution and color depth.
By making these adjustments to your Windows 10 display settings, you can customize your desktop to fit your personal preference. Additionally, these settings can help improve the clarity of your monitor for a better viewing experience.
Post navigation
What type of maintenance tasks should I be performing on my PC to keep it running efficiently?
What is the best way to clean my computer’s registry?
Also read:
- [Updated] 2024 Approved Unleashing the Power of TeamSnap for Virtual Meetings
- [Updated] The Contrast of Virtual Realms Meta Vs. Omni Universe
- Compatible Storage Solutions with AOMEI Backupper Utility
- Evaluating Vonage - Does It Hold the Crown Amongst VoIP Providers Today?
- Guía Completa: Cómo Arreglar Errores en Windows 10 & 11 Utilizando La Herramienta Comando Prompt
- How to Hide/Fake Snapchat Location on Your Motorola Razr 40 Ultra | Dr.fone
- In 2024, How To Do Samsung Galaxy S24 Ultra Screen Sharing | Dr.fone
- In 2024, How to Mirror PC Screen to Honor Play 8T Phones? | Dr.fone
- In 2024, How To Remove the Two Factor Authentication From Apple iPhone 8
- In 2024, How To Unlock Any Samsung Phone Password Using Emergency Call
- Kostenlose iPhone Bildwiedergabetools - Lernen Sie, Ihr Backup Effektiv Anzuzeigen
- Quick Guide: Retrieving Lost Data on D Drive with Reliable Recovery Tools
- Step-by-Step Guide: Securely Backing Up Your Windows ^]Boot Disk
- Waktu Penyimpanan Email Yang Terhapus Oleh Yahoo Dan Proses Pemulihan Efisiensi
- Windows PC對戶口類比分享三大功能模式
- Title: 1. Easy Steps: Transferring Documents and Directories in Windows - A Guide by YL Computing
- Author: Richard
- Created at : 2025-03-02 01:20:00
- Updated at : 2025-03-03 19:29:17
- Link: https://win-reviews.techidaily.com/1-easy-steps-transferring-documents-and-directories-in-windows-a-guide-by-yl-computing/
- License: This work is licensed under CC BY-NC-SA 4.0.