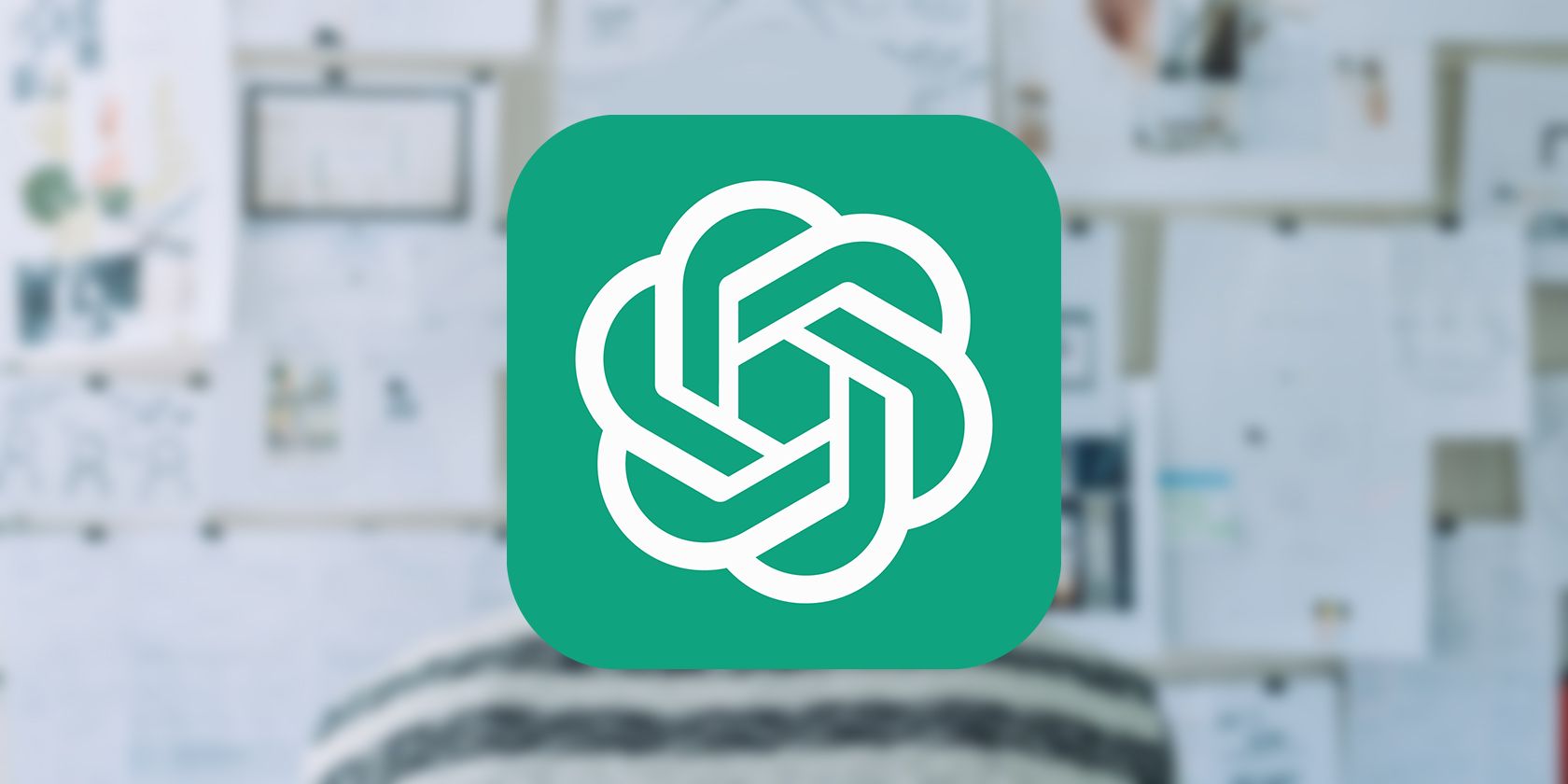
Additional Protection Options Beyond Windows Defender: Exploring Alternatives - YL Computing's Guide

[6 \Times \Frac{b}{6} = 9 \Times 6 \
The Windows 10 display settings allow you to change the appearance of your desktop and customize it to your liking. There are many different display settings you can adjust, from adjusting the brightness of your screen to choosing the size of text and icons on your monitor. Here is a step-by-step guide on how to adjust your Windows 10 display settings.
1. Find the Start button located at the bottom left corner of your screen. Click on the Start button and then select Settings.
2. In the Settings window, click on System.
3. On the left side of the window, click on Display. This will open up the display settings options.
4. You can adjust the brightness of your screen by using the slider located at the top of the page. You can also change the scaling of your screen by selecting one of the preset sizes or manually adjusting the slider.
5. To adjust the size of text and icons on your monitor, scroll down to the Scale and layout section. Here you can choose between the recommended size and manually entering a custom size. Once you have chosen the size you would like, click the Apply button to save your changes.
6. You can also adjust the orientation of your display by clicking the dropdown menu located under Orientation. You have the options to choose between landscape, portrait, and rotated.
7. Next, scroll down to the Multiple displays section. Here you can choose to extend your display or duplicate it onto another monitor.
8. Finally, scroll down to the Advanced display settings section. Here you can find more advanced display settings such as resolution and color depth.
By making these adjustments to your Windows 10 display settings, you can customize your desktop to fit your personal preference. Additionally, these settings can help improve the clarity of your monitor for a better viewing experience.
Post navigation
What type of maintenance tasks should I be performing on my PC to keep it running efficiently?
What is the best way to clean my computer’s registry?
Also read:
- [New] 2024 Approved Uncovering WhatsApp' Written Off Tricks and Tips
- [New] Facebook's Vision for Video Unpacking the Short Form Movement
- [Updated] In 2024, Precision Sculpting Perfect Circles, Spheres in Minecraft World
- [Updated] Mastery in Music Selection Enhancing Video Packages
- 4 Wege Om Geheim Documents Teweegzitterdrijving In Windows 11
- 恢复 USB 存储盘被错删的部分区域 - 一个全面指南
- Best Solutions: Why Does the Photos App Keep Crashing on Your iPhone and How to Stop It
- Best Value Screen Recorder Apps Under $50
- Come Riposizionare I Tuoi Documenti Cancellati Inavvertitamente Dal Cestino Di Microsoft OneDrive?
- How to Remove an AirTag from Your Apple ID Account From iPhone 8 Plus?
- In 2024, Simplify Your Path to YouTube Short Mastery
- In 2024, What You Want To Know About Two-Factor Authentication for iCloud On your iPhone SE (2020)
- Maximizar La Cooperación Remota: Reuniéndonos Eficazmente Por Medio De Zoom
- Top 5 Lösungen Für Den Windows 10 Fehlermeldung 0X80070422
- Transforming Language with ChatGPT
- Unwanted File Auto-Deletion: Prevention Tactics and Data Restoration Methods
- Wie Daten Von Einem StickLaufwerk Vor Der Formatierung Wiederhergestellt Werden Können
- Title: Additional Protection Options Beyond Windows Defender: Exploring Alternatives - YL Computing's Guide
- Author: Richard
- Created at : 2025-02-27 03:15:06
- Updated at : 2025-03-03 19:30:33
- Link: https://win-reviews.techidaily.com/additional-protection-options-beyond-windows-defender-exploring-alternatives-yl-computings-guide/
- License: This work is licensed under CC BY-NC-SA 4.0.