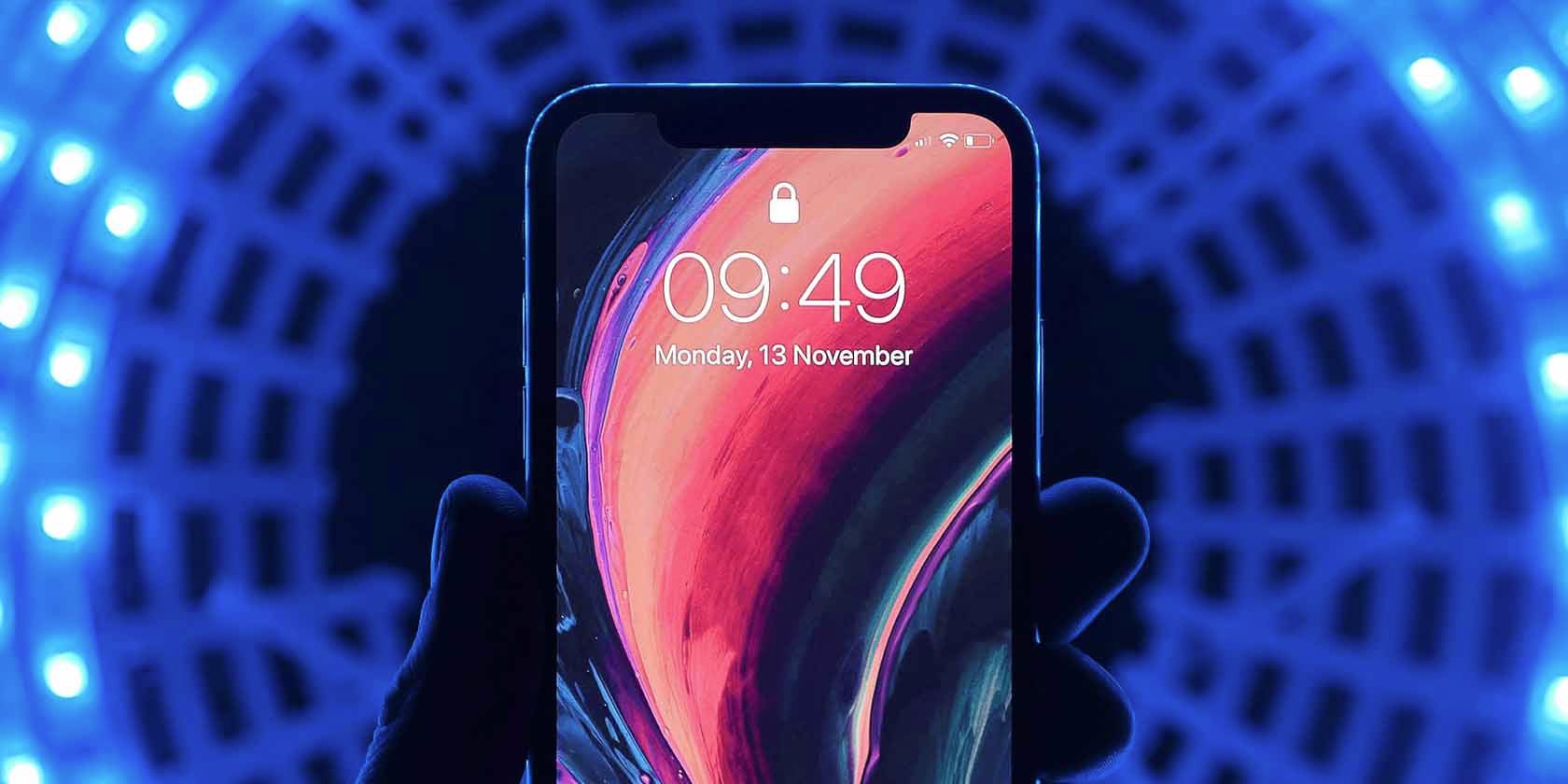
Adjusting Your Computer's Mouse & Touchpad Configuration: A Step-by-Step Guide

Tutor]: To Find the Value of (B ), We Need to Isolate (B ) on One Side of the Equation. We Can Do This by Multiplying Both Sides of the Equation by 6, Which Is the Inverse Operation of Division by 6. Here Are the Steps:
The Windows 10 display settings allow you to change the appearance of your desktop and customize it to your liking. There are many different display settings you can adjust, from adjusting the brightness of your screen to choosing the size of text and icons on your monitor. Here is a step-by-step guide on how to adjust your Windows 10 display settings.
1. Find the Start button located at the bottom left corner of your screen. Click on the Start button and then select Settings.
2. In the Settings window, click on System.
3. On the left side of the window, click on Display. This will open up the display settings options.
4. You can adjust the brightness of your screen by using the slider located at the top of the page. You can also change the scaling of your screen by selecting one of the preset sizes or manually adjusting the slider.
5. To adjust the size of text and icons on your monitor, scroll down to the Scale and layout section. Here you can choose between the recommended size and manually entering a custom size. Once you have chosen the size you would like, click the Apply button to save your changes.
6. You can also adjust the orientation of your display by clicking the dropdown menu located under Orientation. You have the options to choose between landscape, portrait, and rotated.
7. Next, scroll down to the Multiple displays section. Here you can choose to extend your display or duplicate it onto another monitor.
8. Finally, scroll down to the Advanced display settings section. Here you can find more advanced display settings such as resolution and color depth.
By making these adjustments to your Windows 10 display settings, you can customize your desktop to fit your personal preference. Additionally, these settings can help improve the clarity of your monitor for a better viewing experience.
Post navigation
What type of maintenance tasks should I be performing on my PC to keep it running efficiently?
What is the best way to clean my computer’s registry?
Also read:
- [Updated] Best No-Cost Screen Players for 2024
- [Updated] Effortless Strategy Deleting Dislikes From YouTube Discussions for 2024
- [Updated] In 2024, Twitter Video Frame Changer
- 2024 Approved Unwind with YouTube Tricks for Reducing Playback Velocity (49 Chars)
- How to recover old messages from your Lava Blaze 2
- How to Troubleshoot Non-Detected Disc Drives in Windows: Tips by YL Software Experts
- In 2024, Strategizing Your Data Space Pre-Eminent Cloud Services
- In 2024, Top iPhone Audio Applications Ranked
- Overcoming Common Challenges in Connecting to a Wireless Network - Insights by YL Software
- Preventing Crashes in Windows: Key Factors Leading to Hardware Issues - Expert Advice by YL Computing
- Return to the Sacred | Free Book
- Scheduled Updates: Understanding Microsoft's Windows Defender Refresh Cycle
- Thriving in the Tunesphere: Shani's Sound Wave Adventure & DJ Jason's Weekly Mix Masterclass on #DJNTV
- Troubleshooting Guide: What to Do If Your Graphics Card Misses the Mark in Device Manager – Tips by YL Software
- Win: LOL – Skirting Startup Snags and Stalls
- Title: Adjusting Your Computer's Mouse & Touchpad Configuration: A Step-by-Step Guide
- Author: Richard
- Created at : 2025-02-28 23:43:15
- Updated at : 2025-03-04 04:55:50
- Link: https://win-reviews.techidaily.com/adjusting-your-computers-mouse-and-touchpad-configuration-a-step-by-step-guide/
- License: This work is licensed under CC BY-NC-SA 4.0.