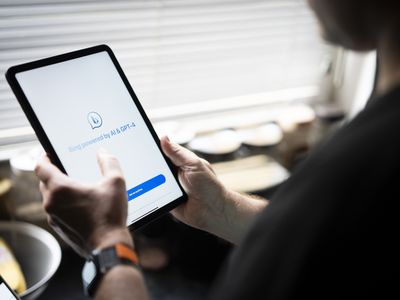
Breathtaking Natural Landscapes in High Definition (4K): Portrait, Background Images and Wallpapers From YL Software

[\Frac{b}{6} = 9 \
The Windows 10 display settings allow you to change the appearance of your desktop and customize it to your liking. There are many different display settings you can adjust, from adjusting the brightness of your screen to choosing the size of text and icons on your monitor. Here is a step-by-step guide on how to adjust your Windows 10 display settings.
1. Find the Start button located at the bottom left corner of your screen. Click on the Start button and then select Settings.
2. In the Settings window, click on System.
3. On the left side of the window, click on Display. This will open up the display settings options.
4. You can adjust the brightness of your screen by using the slider located at the top of the page. You can also change the scaling of your screen by selecting one of the preset sizes or manually adjusting the slider.
5. To adjust the size of text and icons on your monitor, scroll down to the Scale and layout section. Here you can choose between the recommended size and manually entering a custom size. Once you have chosen the size you would like, click the Apply button to save your changes.
6. You can also adjust the orientation of your display by clicking the dropdown menu located under Orientation. You have the options to choose between landscape, portrait, and rotated.
7. Next, scroll down to the Multiple displays section. Here you can choose to extend your display or duplicate it onto another monitor.
8. Finally, scroll down to the Advanced display settings section. Here you can find more advanced display settings such as resolution and color depth.
By making these adjustments to your Windows 10 display settings, you can customize your desktop to fit your personal preference. Additionally, these settings can help improve the clarity of your monitor for a better viewing experience.
Post navigation
What type of maintenance tasks should I be performing on my PC to keep it running efficiently?
What is the best way to clean my computer’s registry?
Also read:
- [New] 2024 Approved Conquering Instagram Reels Like an Elite Creator
- 「無料で使えるMac用データバックアップツール: Carbon Copy Cloner Windows版代わり」
- 3 Techniques Innovantes Pour Transférer Des Photos De Votre iPhone Sur Un Ordinateur Portable
- 該当するURLが見つからずに「404ページ・不在」エラー表示。何をしたべきですか?
- 如何从外置硬盘中通过 Windows 1 # Problem: How to Calculate the Mass of a Given Object in Kilograms, Grams or Pounds?
- 如何确保 USB 存储设备绝对清除:专家分享3种最安全的清洁法则
- Best Pokemons for PVP Matches in Pokemon Go For Poco X6 | Dr.fone
- Cómo Migrar El Disco Duro De Una Vista Antigua a La Nueva Con Windows 지 7 Sin Reinstalación
- Daybreak Dialogue: Expressing 'Good Morning' In Various Languages
- Freie Restauration Von Bildern Auf Formatierten SD-Speicherkarten
- From Raw to Refined Expert Techniques for YouTube Content Creators
- How to Add Videos to YouTube Playlist?
- Schritt-Für-Schritt-Tutorial: Wie Man Den Roten Todbildschirm in Windows 11 Behebt
- Step-by-Step Tutorial: Adjusting Button Layout & Swipe Actions for Enhanced Android Interaction
- Steps for Duplicating Logs & Crash Reports in AOMEI Backupper
- The Art of Living in Your Heart | Free Book
- Top 10 Fingerprint Lock Apps to Lock Your Samsung Galaxy M34 5G Phone
- Top 6 Ways to Transfer Text Messages from Realme 10T 5G to Other Android Devices | Dr.fone
- Updated 2024 Approved IMovie Alternative for Mac Advanced Video Editor
- Title: Breathtaking Natural Landscapes in High Definition (4K): Portrait, Background Images and Wallpapers From YL Software
- Author: Richard
- Created at : 2025-03-01 04:03:57
- Updated at : 2025-03-03 20:55:27
- Link: https://win-reviews.techidaily.com/breathtaking-natural-landscapes-in-high-definition-4k-portrait-background-images-and-wallpapers-from-yl-software/
- License: This work is licensed under CC BY-NC-SA 4.0.