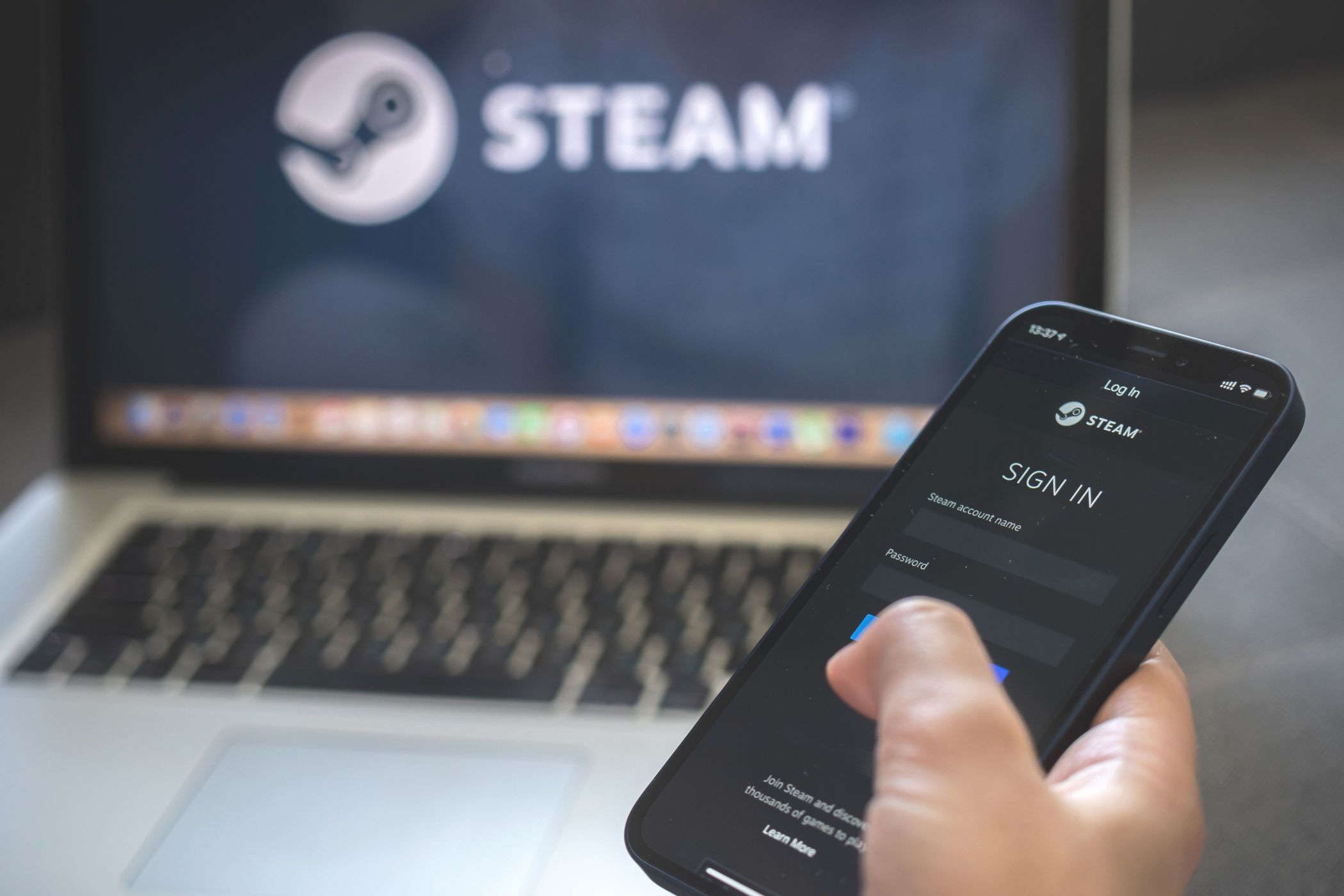
Comprehensive Guide: Safeguarding Your Data & Configurations with Effective File Backup Strategies - YL Computing Solutions

[\Frac{b}{6} = 9 \
The Windows 10 display settings allow you to change the appearance of your desktop and customize it to your liking. There are many different display settings you can adjust, from adjusting the brightness of your screen to choosing the size of text and icons on your monitor. Here is a step-by-step guide on how to adjust your Windows 10 display settings.
1. Find the Start button located at the bottom left corner of your screen. Click on the Start button and then select Settings.
2. In the Settings window, click on System.
3. On the left side of the window, click on Display. This will open up the display settings options.
4. You can adjust the brightness of your screen by using the slider located at the top of the page. You can also change the scaling of your screen by selecting one of the preset sizes or manually adjusting the slider.
5. To adjust the size of text and icons on your monitor, scroll down to the Scale and layout section. Here you can choose between the recommended size and manually entering a custom size. Once you have chosen the size you would like, click the Apply button to save your changes.
6. You can also adjust the orientation of your display by clicking the dropdown menu located under Orientation. You have the options to choose between landscape, portrait, and rotated.
7. Next, scroll down to the Multiple displays section. Here you can choose to extend your display or duplicate it onto another monitor.
8. Finally, scroll down to the Advanced display settings section. Here you can find more advanced display settings such as resolution and color depth.
By making these adjustments to your Windows 10 display settings, you can customize your desktop to fit your personal preference. Additionally, these settings can help improve the clarity of your monitor for a better viewing experience.
Post navigation
What type of maintenance tasks should I be performing on my PC to keep it running efficiently?
What is the best way to clean my computer’s registry?
Also read:
- [Updated] In 2024, How to Get YouTube Sponsorship for Small Channels (Easy)
- 「初期設定ガイド:東芝Dynabookで正しいPCリセット手順を見つけた!」
- 如何找回Windows电脑中消失的DLL文件—解决方法
- Enhance Visual Quality and Playability: Master Android Frame Rate Assessment
- In 2024, Unlock the Secrets to Intense HDR Portraits
- In 2024, What Does Enter PUK Code Mean And Why Did The Sim Get PUK Blocked On Realme 12 5G Device
- OneDrive on Windows 11: PCへの簡単なファイル移動手順
- Passaggi per Copiare Un Intero Hard Drive Su Windows Server 2012 (R2)
- Top Recommended Discounts on Roku Streaming Sticks & Players This Prime Day
- Title: Comprehensive Guide: Safeguarding Your Data & Configurations with Effective File Backup Strategies - YL Computing Solutions
- Author: Richard
- Created at : 2025-03-01 19:49:36
- Updated at : 2025-03-03 17:07:59
- Link: https://win-reviews.techidaily.com/comprehensive-guide-safeguarding-your-data-and-configurations-with-effective-file-backup-strategies-yl-computing-solutions/
- License: This work is licensed under CC BY-NC-SA 4.0.