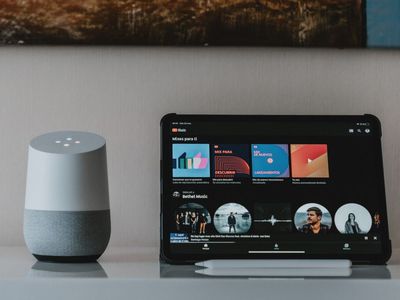
Does Your GPU Contribute to PC Overheating Issues? - Insights From YL Computing

[6 \Times \Frac{b}{6} = 9 \Times 6 \
The Windows 10 display settings allow you to change the appearance of your desktop and customize it to your liking. There are many different display settings you can adjust, from adjusting the brightness of your screen to choosing the size of text and icons on your monitor. Here is a step-by-step guide on how to adjust your Windows 10 display settings.
1. Find the Start button located at the bottom left corner of your screen. Click on the Start button and then select Settings.
2. In the Settings window, click on System.
3. On the left side of the window, click on Display. This will open up the display settings options.
4. You can adjust the brightness of your screen by using the slider located at the top of the page. You can also change the scaling of your screen by selecting one of the preset sizes or manually adjusting the slider.
5. To adjust the size of text and icons on your monitor, scroll down to the Scale and layout section. Here you can choose between the recommended size and manually entering a custom size. Once you have chosen the size you would like, click the Apply button to save your changes.
6. You can also adjust the orientation of your display by clicking the dropdown menu located under Orientation. You have the options to choose between landscape, portrait, and rotated.
7. Next, scroll down to the Multiple displays section. Here you can choose to extend your display or duplicate it onto another monitor.
8. Finally, scroll down to the Advanced display settings section. Here you can find more advanced display settings such as resolution and color depth.
By making these adjustments to your Windows 10 display settings, you can customize your desktop to fit your personal preference. Additionally, these settings can help improve the clarity of your monitor for a better viewing experience.
Post navigation
What type of maintenance tasks should I be performing on my PC to keep it running efficiently?
What is the best way to clean my computer’s registry?
Also read:
- [New] 2024 Approved Free and Uncomplicated YouTube Image Extractor Tools Reviewed
- [New] 2024 Approved Guiding You Through YouTube's View Limitations
- [New] In 2024, Elevating Business & Personal Visibility with YouTube, Mobile Edition
- [New] In 2024, The Ultimate Guide to Media Player Replacements for VLC
- [Updated] 2024 Approved Unlock Videos Free Effect Sites Ranked
- 修復 Windows 11 開機問題:解決 UNMOUNTABLE_BOOT_VOLUME 代碼錯誤(5種技巧)
- Cómo Soluciona El Error 'Archivos No Visibles' En Tu Disco Duro Exterano Seagate
- Complete Guide on Eliminating 'Computer Block' Scam Virus - Effective Steps with MalwareFox
- Easy Guide to Nokia C02 FRP Bypass With Best Methods
- Efectivamente Clonar Carpetas Y Sus Secundarios Mediante XCopy: Técnica Sencilla Para Usuarios De PCs
- Eliminación Completa De Restauraciones Del Sistema Para Windows 7, 8, 10 Y 11 - Paso a Paso
- F4V 프리미엄 아이포드를 MP3로 바꾸기: 무료 원구성 온라인 도구 - Movavi
- How To Enable USB Debugging on a Locked Oppo F23 5G Phone
- Rhythmical Learning: How Music Enhances Scientifically-Supported Language Skills
- Simple Methods: Quick & Easy Guide to Uploading Data Onto Your USB Stick
- Step-by-Step Guide: Building a Windows 11 Bootable USB with Easy Methods for Quick Deployment
- Técnicas Modernas Para Copiar Confiocamente Arquivos E Datas – Como Fazer No Perfeito!
- The Mechanics Behind Malicious Software Distribution via Spam Emails Explained
- ディスクイメージ復元: AOMEI Backupperを使った解決法
- Title: Does Your GPU Contribute to PC Overheating Issues? - Insights From YL Computing
- Author: Richard
- Created at : 2025-02-27 17:11:46
- Updated at : 2025-03-03 17:04:06
- Link: https://win-reviews.techidaily.com/does-your-gpu-contribute-to-pc-overheating-issues-insights-from-yl-computing/
- License: This work is licensed under CC BY-NC-SA 4.0.