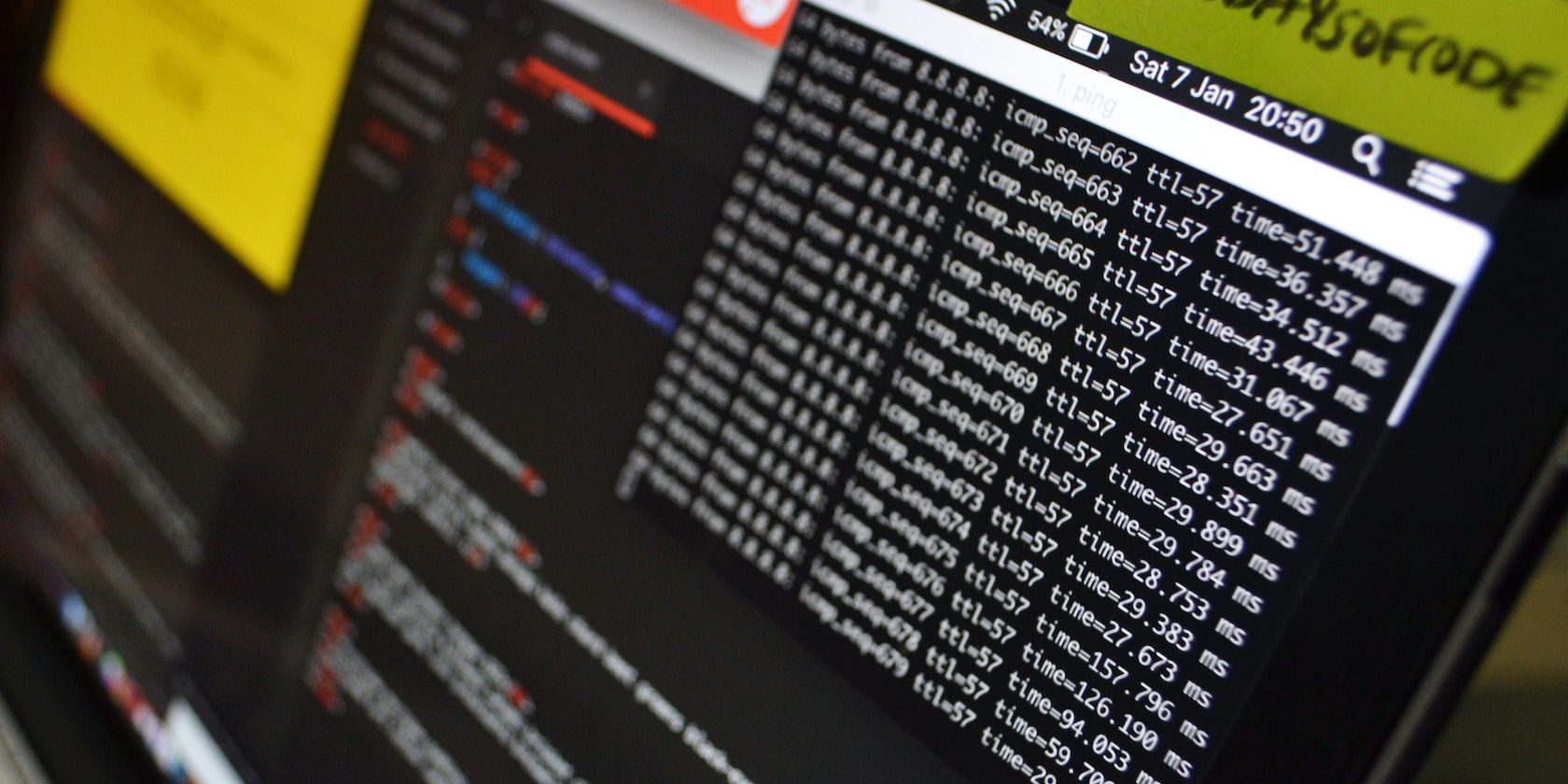
Ensuring Adequate Energy for Your Desktop or Laptop - Tips From YL Software Solutions

[B = 54 \
The Windows 10 display settings allow you to change the appearance of your desktop and customize it to your liking. There are many different display settings you can adjust, from adjusting the brightness of your screen to choosing the size of text and icons on your monitor. Here is a step-by-step guide on how to adjust your Windows 10 display settings.
1. Find the Start button located at the bottom left corner of your screen. Click on the Start button and then select Settings.
2. In the Settings window, click on System.
3. On the left side of the window, click on Display. This will open up the display settings options.
4. You can adjust the brightness of your screen by using the slider located at the top of the page. You can also change the scaling of your screen by selecting one of the preset sizes or manually adjusting the slider.
5. To adjust the size of text and icons on your monitor, scroll down to the Scale and layout section. Here you can choose between the recommended size and manually entering a custom size. Once you have chosen the size you would like, click the Apply button to save your changes.
6. You can also adjust the orientation of your display by clicking the dropdown menu located under Orientation. You have the options to choose between landscape, portrait, and rotated.
7. Next, scroll down to the Multiple displays section. Here you can choose to extend your display or duplicate it onto another monitor.
8. Finally, scroll down to the Advanced display settings section. Here you can find more advanced display settings such as resolution and color depth.
By making these adjustments to your Windows 10 display settings, you can customize your desktop to fit your personal preference. Additionally, these settings can help improve the clarity of your monitor for a better viewing experience.
Post navigation
What type of maintenance tasks should I be performing on my PC to keep it running efficiently?
What is the best way to clean my computer’s registry?
Also read:
- [New] 2024 Approved Inspire Your Recruitment Process with Pioneering Tapes
- [New] A Beginner's Guide to Recording Video Calls with Google Meets for 2024
- [New] Avoiding Blur on Instagram with Smart Zooms for 2024
- Comment Retrouver Vos Fichiers Perdus Suite À Un Reboot Dans Windows 11 ? [Découvrez Nos 5 Meilleurs Correctifs !]
- Complete Tutorial for Realme 11 Pro Hard Reset | Dr.fone
- Easy Tips for Removing Stored Login Credentials in Firefox Browser
- Effective Solutions for Overcoming Genshin Impact's Limited Storage Issue
- Effective Techniques for Eliminating Shadows in Photographs
- Effizientes Klonen Von Festplatten Auf Seagates Hochleistungs-SSD Mit Spezialsoftware
- How-To: Set Up Your Bootable Norton Ghost Drive with Any Version of Windows (XP/Vista)
- If AC Is the Hypotenuse, Which It Cannot Be because AB > AC and We Are Looking for the Longest Side to Be the Hypotenuse: (AC^2 = AB^2 + BC^2 Rightarrow 5^2 Neq 8^2 + 7^2 ) (Not Possible)
- Limburgse Gratis Bestandenhertalen Software Voor USB-Apparaatjes Onder Windows 10/8/7 - De Allerbelovendste Keuze!
- Master Your Monitor Lights: Easily Change Display Brightness in Windows 10 with YL Software Tips
- Premium WD Mobile Device Security: Unleash Powerful PC/Mac Compatible Backup Solutions on the Move
- Saying Thank You In Chinese: Xièxiè And Other Common Phrases
- Técnicas Seguros Para Recuperación De Datos Del Disco Seagate Elements
- The Art of Edible Entertainment 7 Steps to Perfect Plating on Camera for 2024
- Unlock the Potential: 9 Reasons for ChatGPT+
- Virtual Venues and Veritable Voices: Mastery of Facebook's New Group Management Strategies
- Title: Ensuring Adequate Energy for Your Desktop or Laptop - Tips From YL Software Solutions
- Author: Richard
- Created at : 2025-02-26 06:17:24
- Updated at : 2025-03-03 21:23:10
- Link: https://win-reviews.techidaily.com/ensuring-adequate-energy-for-your-desktop-or-laptop-tips-from-yl-software-solutions/
- License: This work is licensed under CC BY-NC-SA 4.0.