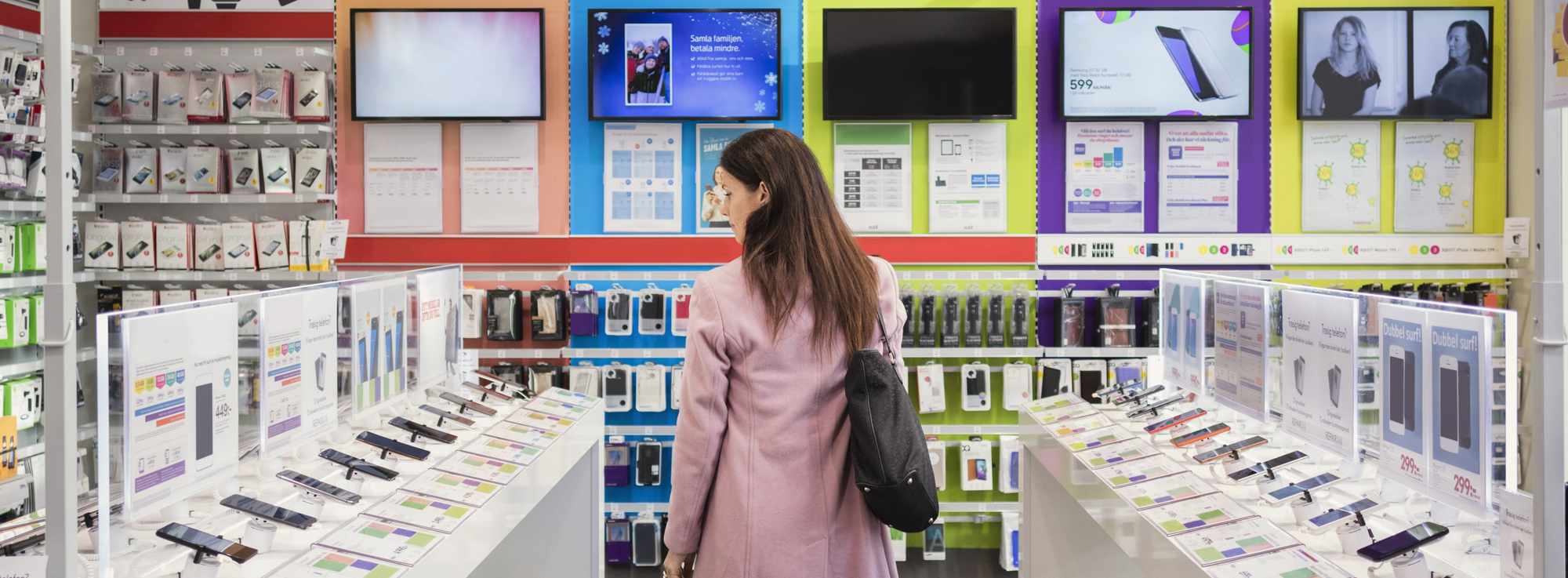
Ensuring Your Windows Defender Is Always Current: A Guide by YL Computing

[6 \Times \Frac{b}{6} = 9 \Times 6 \
The Windows 10 display settings allow you to change the appearance of your desktop and customize it to your liking. There are many different display settings you can adjust, from adjusting the brightness of your screen to choosing the size of text and icons on your monitor. Here is a step-by-step guide on how to adjust your Windows 10 display settings.
1. Find the Start button located at the bottom left corner of your screen. Click on the Start button and then select Settings.
2. In the Settings window, click on System.
3. On the left side of the window, click on Display. This will open up the display settings options.
4. You can adjust the brightness of your screen by using the slider located at the top of the page. You can also change the scaling of your screen by selecting one of the preset sizes or manually adjusting the slider.
5. To adjust the size of text and icons on your monitor, scroll down to the Scale and layout section. Here you can choose between the recommended size and manually entering a custom size. Once you have chosen the size you would like, click the Apply button to save your changes.
6. You can also adjust the orientation of your display by clicking the dropdown menu located under Orientation. You have the options to choose between landscape, portrait, and rotated.
7. Next, scroll down to the Multiple displays section. Here you can choose to extend your display or duplicate it onto another monitor.
8. Finally, scroll down to the Advanced display settings section. Here you can find more advanced display settings such as resolution and color depth.
By making these adjustments to your Windows 10 display settings, you can customize your desktop to fit your personal preference. Additionally, these settings can help improve the clarity of your monitor for a better viewing experience.
Post navigation
What type of maintenance tasks should I be performing on my PC to keep it running efficiently?
What is the best way to clean my computer’s registry?
Also read:
- [Updated] In 2024, Dance Away Stress The Most Popular Country Tunes (TikTok Edition)
- 11 Ways to Fix it When My Vivo Y78 5G Wont Charge | Dr.fone
- Gratuito Online: Ajuda Do Movavi Na Transformação E Salve Tudo Em .BMP Com Sucesso!
- Guía Paso a Paso Para Realizar Una Sincronización Bidireccional Con AOMEI Backupper
- How and Where to Find a Shiny Stone Pokémon For Honor Magic5 Ultimate? | Dr.fone
- How to Detect and Remove Malicious Software: A Guide by MalwareFox for Smartphone Security
- How To Set Up A Virtual Ghost Drive In Windows 11: Three Effective Approaches
- In 2024, The Guide to Effortless Acquisition of Exquisite Royalty-Free Images
- Mastering Crypto Conversations: 8 Prime Plugins for Seamless Digital Interactions
- Maximize Storage Efficiency: Understanding the Difference Between Incremental and Differential Backups
- Navigate Through Tech Troubles with New Nvidia Drivers.
- PCデータを保存して、Microsoft OneDriveに自動的に同期するステップ・バイ・ステップガイド
- Reviving Lost Artifacts: A Journey of Memory Card Restoration
- Two Effective Methods for Removing a Host From VMware vCenter
- Ultimate DIY Guide: Solving 'RAW' Drive Issues on Solid State Drives (SSD) Easily
- Understanding the Distinct Features of Various Sync Solutions
- Upgrade PS3 and PS4 Hard Drives Seamlessly to Higher-Capacity Drives
- Title: Ensuring Your Windows Defender Is Always Current: A Guide by YL Computing
- Author: Richard
- Created at : 2025-03-01 22:42:04
- Updated at : 2025-03-03 19:53:44
- Link: https://win-reviews.techidaily.com/ensuring-your-windows-defender-is-always-current-a-guide-by-yl-computing/
- License: This work is licensed under CC BY-NC-SA 4.0.