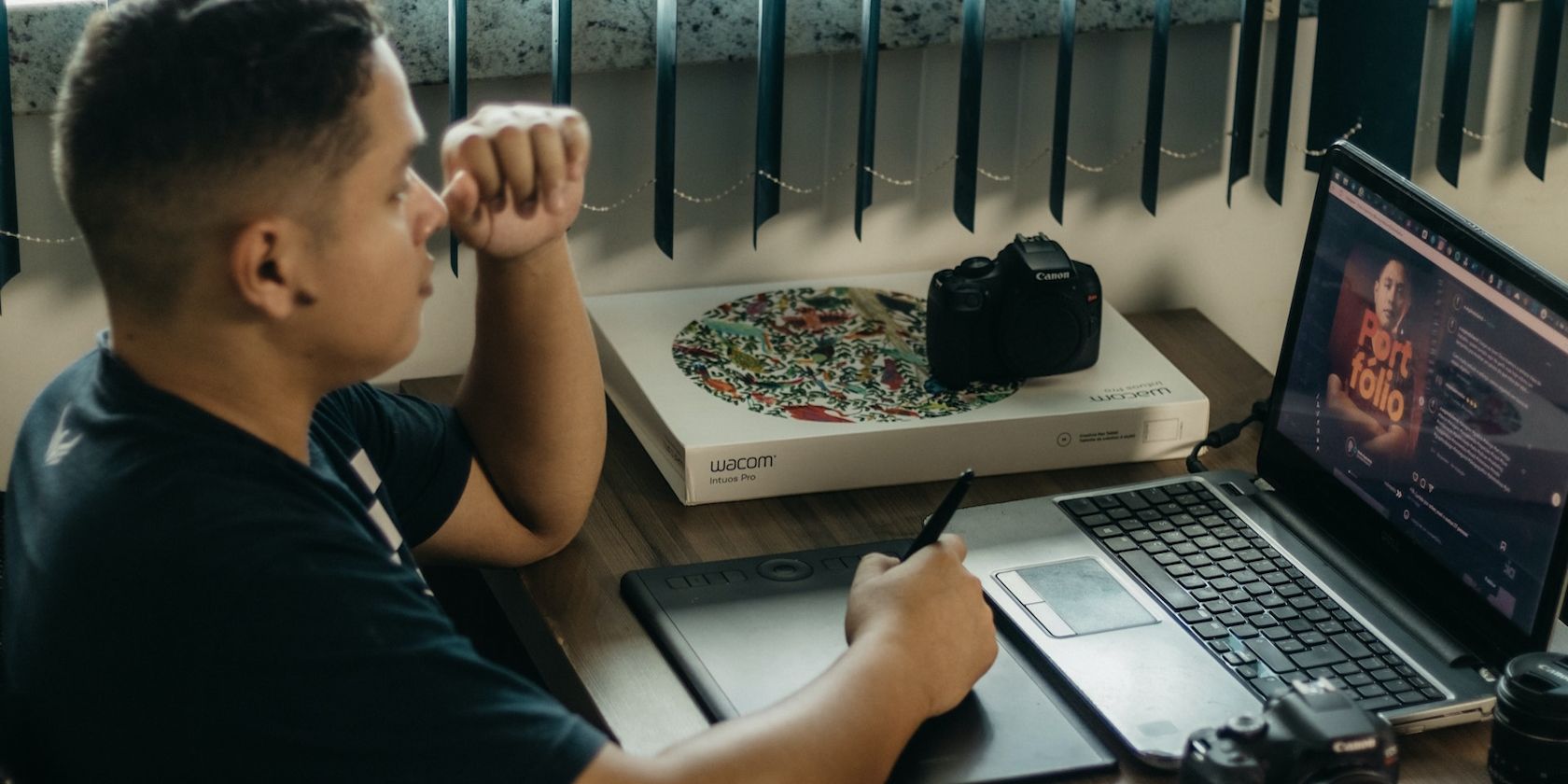
Essential Steps to Resolve a Failed Wi-Fi Connection: Expert Advice From YL Computing

Mastering Display Customization on Windows [Student]: What Is the Value of (B ) if It Satisfies the Equation (\Frac{b}{6} = 9 )?
The Windows 10 display settings allow you to change the appearance of your desktop and customize it to your liking. There are many different display settings you can adjust, from adjusting the brightness of your screen to choosing the size of text and icons on your monitor. Here is a step-by-step guide on how to adjust your Windows 10 display settings.
1. Find the Start button located at the bottom left corner of your screen. Click on the Start button and then select Settings.
2. In the Settings window, click on System.
3. On the left side of the window, click on Display. This will open up the display settings options.
4. You can adjust the brightness of your screen by using the slider located at the top of the page. You can also change the scaling of your screen by selecting one of the preset sizes or manually adjusting the slider.
5. To adjust the size of text and icons on your monitor, scroll down to the Scale and layout section. Here you can choose between the recommended size and manually entering a custom size. Once you have chosen the size you would like, click the Apply button to save your changes.
6. You can also adjust the orientation of your display by clicking the dropdown menu located under Orientation. You have the options to choose between landscape, portrait, and rotated.
7. Next, scroll down to the Multiple displays section. Here you can choose to extend your display or duplicate it onto another monitor.
8. Finally, scroll down to the Advanced display settings section. Here you can find more advanced display settings such as resolution and color depth.
By making these adjustments to your Windows 10 display settings, you can customize your desktop to fit your personal preference. Additionally, these settings can help improve the clarity of your monitor for a better viewing experience.
Post navigation
What type of maintenance tasks should I be performing on my PC to keep it running efficiently?
What is the best way to clean my computer’s registry?
Also read:
- [New] Ignite a Sensation How to Have Your Video Go Viral
- [New] Synergy Between Humans & Computers Through Gestures
- [New] What Is YouTube Tag and How to Find Great Tags For Your Videos?
- 10 Best Cost-Free Subtitle Grabs From YouTube for 2024
- Exploring Why Windows 11 Needs TPM Chips: A Detailed Guide From ZDNet's Perspective
- Get Your Logitech T630 Up and Running on Win7/8/10 - Download the Right Driver
- How to Find Out Your Video Card Type & Ensure Optimal Driver Performance with Ease!
- How To Use Special Features - Virtual Location On Nubia Red Magic 8S Pro+? | Dr.fone
- In 2024, The Best 8 VPN Hardware Devices Reviewed On Samsung Galaxy XCover 6 Pro Tactical Edition | Dr.fone
- Introducing the New Era of Learning with Windows 11 SE: How Top PC Brands Are Revolutionizing Education, as Covered by ZDNET
- Is Integrating Android with Windows 11 a Smart Move? Find Out Why and How! - Insights From ZDNet
- Latest Updates to Windows 11 Introduce Streamlined File Sharing with Android and Accelerated Voice Dictation Capabilities | ZDNET
- Mastering Podcast Upload on iTunes for 2024
- Unleashing Wealth The Ultimate 13-Step Guide for Newbies on Reddit
- Title: Essential Steps to Resolve a Failed Wi-Fi Connection: Expert Advice From YL Computing
- Author: Richard
- Created at : 2025-03-01 20:31:27
- Updated at : 2025-03-04 05:09:00
- Link: https://win-reviews.techidaily.com/essential-steps-to-resolve-a-failed-wi-fi-connection-expert-advice-from-yl-computing/
- License: This work is licensed under CC BY-NC-SA 4.0.