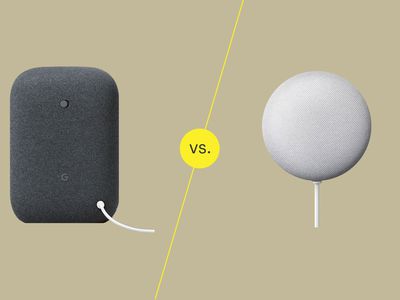
Fast Track to a Faster PC: Expert Tips & Tricks by YL Software Specialists

[6 \Times \Frac{b}{6} = 9 \Times 6 \
The Windows 10 display settings allow you to change the appearance of your desktop and customize it to your liking. There are many different display settings you can adjust, from adjusting the brightness of your screen to choosing the size of text and icons on your monitor. Here is a step-by-step guide on how to adjust your Windows 10 display settings.
1. Find the Start button located at the bottom left corner of your screen. Click on the Start button and then select Settings.
2. In the Settings window, click on System.
3. On the left side of the window, click on Display. This will open up the display settings options.
4. You can adjust the brightness of your screen by using the slider located at the top of the page. You can also change the scaling of your screen by selecting one of the preset sizes or manually adjusting the slider.
5. To adjust the size of text and icons on your monitor, scroll down to the Scale and layout section. Here you can choose between the recommended size and manually entering a custom size. Once you have chosen the size you would like, click the Apply button to save your changes.
6. You can also adjust the orientation of your display by clicking the dropdown menu located under Orientation. You have the options to choose between landscape, portrait, and rotated.
7. Next, scroll down to the Multiple displays section. Here you can choose to extend your display or duplicate it onto another monitor.
8. Finally, scroll down to the Advanced display settings section. Here you can find more advanced display settings such as resolution and color depth.
By making these adjustments to your Windows 10 display settings, you can customize your desktop to fit your personal preference. Additionally, these settings can help improve the clarity of your monitor for a better viewing experience.
Post navigation
What type of maintenance tasks should I be performing on my PC to keep it running efficiently?
What is the best way to clean my computer’s registry?
Also read:
- [New] Green Screen Mastery on YouTube - Ideas Unleashed!
- [New] In 2024, Harness Online Tools for Free FB Video Conversion to 1080P/720p MP4
- 完全步驟:如何利用AOMEI異機和非等效的硬體復原技術
- Comment Déplacer Sans Effort Vos Titres Steam Sur Un Autre Support Mémoire
- How to Manipulate Your Instagram Story's Playback Velocity for 2024
- Impostazione Guida Passo-Passo per La Sincronizzazione Dei File Di Riserva Sul Tuo PC Windows 10
- In 2024, 9 Masterclass in Live Gaming Streams
- In 2024, FFmpeg Audio Review Can FFmpeg Extract Audio in Original Format
- In 2024, Ultimate Guide to Catch the Regional-Located Pokemon For Realme 11X 5G | Dr.fone
- Navigating Today’s Tech Landscape: The Three Pivotal Developments to Follow
- OneDriveへ自動的にフォルダを複写: PCで行う3つの手順
- Protecting Your Lenovo PC with Windows 11 - Discover Two Essential Methods
- Simplicity in Skewing Photographic Content for 2024
- Synchronisiere Ihre Dateien Schnell - Die 3 Effizientesten Methoden Zum Abgleich Von Ordnern Zwischen Zwei Computern
- The Ultimate Tutorial on Retrieving Accidentally Deleted Videos From Digital Cameras
- Title: Fast Track to a Faster PC: Expert Tips & Tricks by YL Software Specialists
- Author: Richard
- Created at : 2025-02-27 23:30:40
- Updated at : 2025-03-04 01:00:43
- Link: https://win-reviews.techidaily.com/fast-track-to-a-faster-pc-expert-tips-and-tricks-by-yl-software-specialists/
- License: This work is licensed under CC BY-NC-SA 4.0.