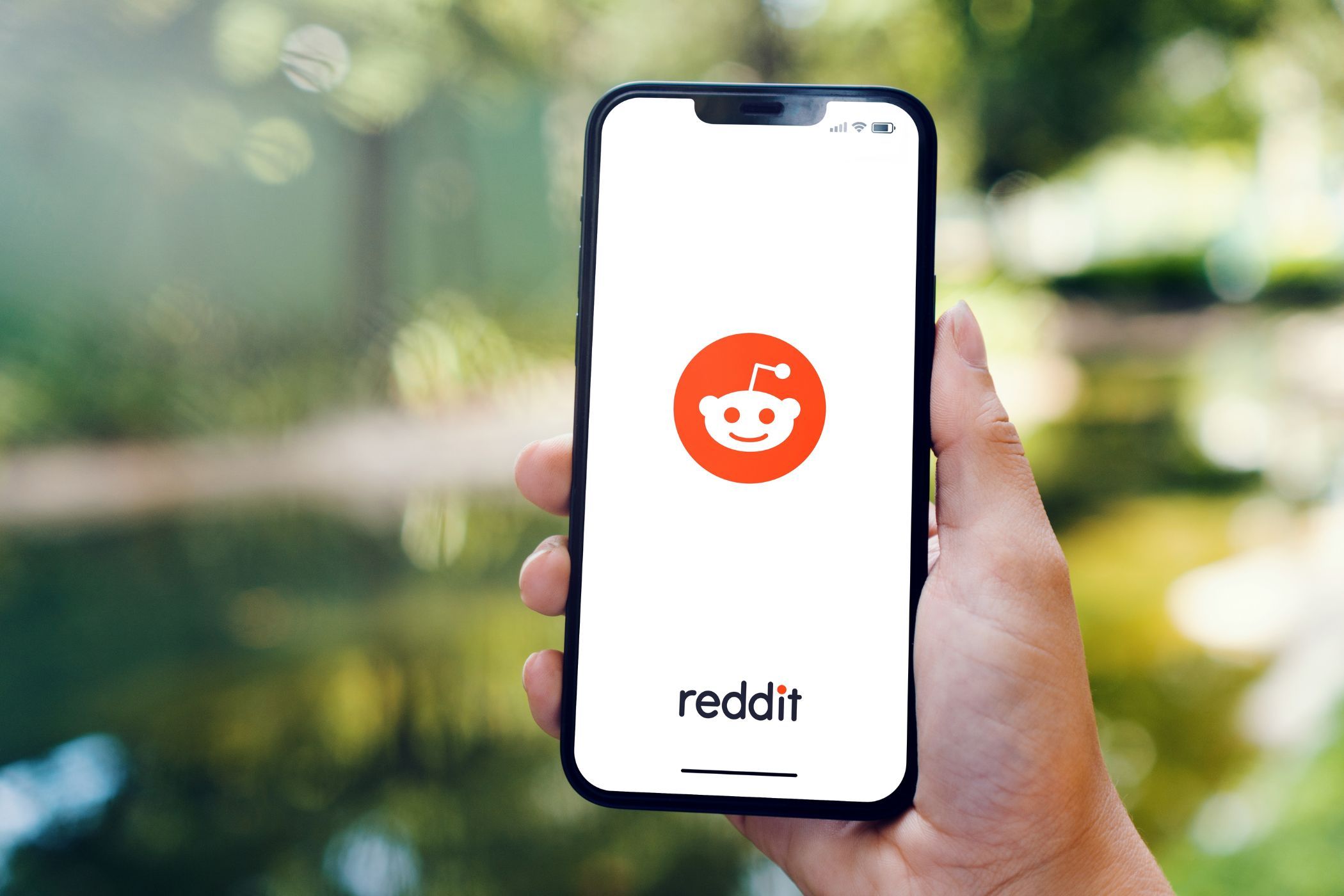
Fixes for Common Problems in YL Programming Tools – Solutions by Top Developers at YL Computing

[6 \Times \Frac{b}{6} = 9 \Times 6 \
The Windows 10 display settings allow you to change the appearance of your desktop and customize it to your liking. There are many different display settings you can adjust, from adjusting the brightness of your screen to choosing the size of text and icons on your monitor. Here is a step-by-step guide on how to adjust your Windows 10 display settings.
1. Find the Start button located at the bottom left corner of your screen. Click on the Start button and then select Settings.
2. In the Settings window, click on System.
3. On the left side of the window, click on Display. This will open up the display settings options.
4. You can adjust the brightness of your screen by using the slider located at the top of the page. You can also change the scaling of your screen by selecting one of the preset sizes or manually adjusting the slider.
5. To adjust the size of text and icons on your monitor, scroll down to the Scale and layout section. Here you can choose between the recommended size and manually entering a custom size. Once you have chosen the size you would like, click the Apply button to save your changes.
6. You can also adjust the orientation of your display by clicking the dropdown menu located under Orientation. You have the options to choose between landscape, portrait, and rotated.
7. Next, scroll down to the Multiple displays section. Here you can choose to extend your display or duplicate it onto another monitor.
8. Finally, scroll down to the Advanced display settings section. Here you can find more advanced display settings such as resolution and color depth.
By making these adjustments to your Windows 10 display settings, you can customize your desktop to fit your personal preference. Additionally, these settings can help improve the clarity of your monitor for a better viewing experience.
Post navigation
What type of maintenance tasks should I be performing on my PC to keep it running efficiently?
What is the best way to clean my computer’s registry?
Also read:
- [New] From Beginner to Pro The Top Tips for Instagram Stories
- [New] In 2024, The Ultimate Video Recorder on Xiaomi's Latest MegaPhone
- 1. Troubleshooting Game Crashes on Your PC: Unveiling the Common Culprits - Insights From YL Computing
- 2024 Approved 10 Superior Choices High-End Video Conferencing Software
- 線上求助:常見WinX DVD Ripper及Video Converter錯誤修正技巧
- Buy DEX 3 Prior to October 15Th & Enjoy Complimentary +200 Custom Music Videos - PCDJ Deal
- Digital Drawing Board Converting Videos Into Cartoons with Ease
- Discover the Finest Brews of Royalty-Free Tunes: Leading Platforms for Professionals & Hobbyists Alike
- Elevate Your Home Workout Space with YL's Exclusive Fitness Background Imagery Collection
- How and Where to Find a Shiny Stone Pokémon For Vivo V27 Pro? | Dr.fone
- How to Fix Missing/Corrupted OS Files: A Comprehensive Guide - Tips From YL Computing
- Master Your Files with These GPT Interaction Apps
- Mastering File Management on Your PC: Navigating Windows with Expert Tips From YL Systems
- Quick Guide: How to Rapidly Access Your Desired Control Panel Feature - YL Computing
- Setting Up Alarms on Your PC: A Step-by-Step Guide with Windows - Learn From YL Computing
- Windows 10 by YL Computing and YL Software Professionals
- ファイル・アップロード時に発生する「ドライブを検出できません」問題の解決方法
- Title: Fixes for Common Problems in YL Programming Tools – Solutions by Top Developers at YL Computing
- Author: Richard
- Created at : 2025-02-24 19:50:57
- Updated at : 2025-03-04 00:55:41
- Link: https://win-reviews.techidaily.com/fixes-for-common-problems-in-yl-programming-tools-solutions-by-top-developers-at-yl-computing/
- License: This work is licensed under CC BY-NC-SA 4.0.