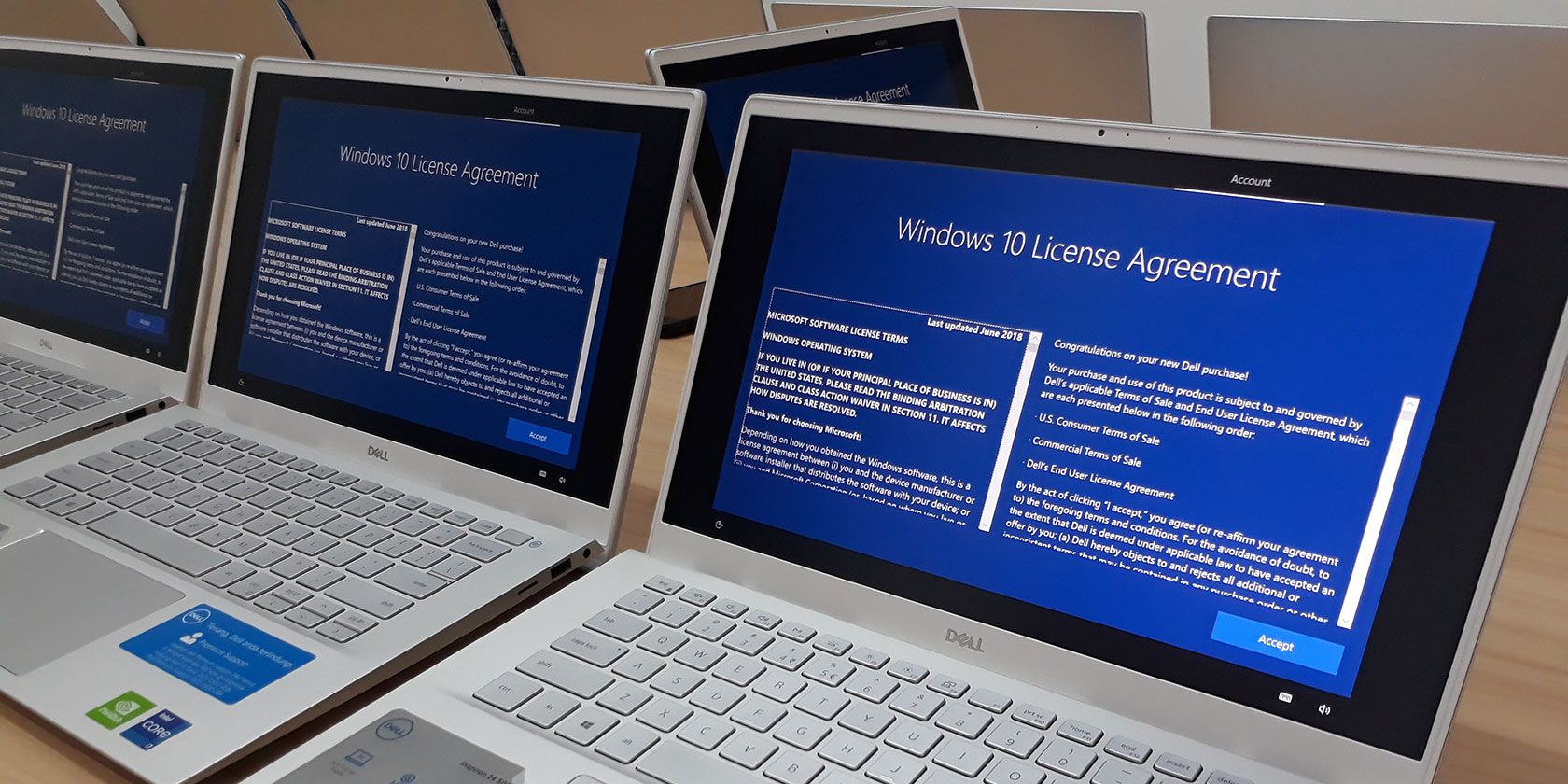
HD Audi R8 2019 Ultra-Defined Wallpapers & Desktop Backgrounds - High-Quality Imagery by YL Computing

Mastering Display Customization on Windows [Student]: What Is the Value of (B ) if It Satisfies the Equation (\Frac{b}{6} = 9 )?
The Windows 10 display settings allow you to change the appearance of your desktop and customize it to your liking. There are many different display settings you can adjust, from adjusting the brightness of your screen to choosing the size of text and icons on your monitor. Here is a step-by-step guide on how to adjust your Windows 10 display settings.
1. Find the Start button located at the bottom left corner of your screen. Click on the Start button and then select Settings.
2. In the Settings window, click on System.
3. On the left side of the window, click on Display. This will open up the display settings options.
4. You can adjust the brightness of your screen by using the slider located at the top of the page. You can also change the scaling of your screen by selecting one of the preset sizes or manually adjusting the slider.
5. To adjust the size of text and icons on your monitor, scroll down to the Scale and layout section. Here you can choose between the recommended size and manually entering a custom size. Once you have chosen the size you would like, click the Apply button to save your changes.
6. You can also adjust the orientation of your display by clicking the dropdown menu located under Orientation. You have the options to choose between landscape, portrait, and rotated.
7. Next, scroll down to the Multiple displays section. Here you can choose to extend your display or duplicate it onto another monitor.
8. Finally, scroll down to the Advanced display settings section. Here you can find more advanced display settings such as resolution and color depth.
By making these adjustments to your Windows 10 display settings, you can customize your desktop to fit your personal preference. Additionally, these settings can help improve the clarity of your monitor for a better viewing experience.
Post navigation
What type of maintenance tasks should I be performing on my PC to keep it running efficiently?
What is the best way to clean my computer’s registry?
Also read:
- [New] Advanced 3D Text Techniques in AI
- [New] In 2024, Replay Xiaomi 11'S Best Moments with Crystal Clarity
- [Updated] In 2024, Capturing Life in New Ways Hero 4 & Hero 5
- 運用雲服務安全複製電腦系統檔案的方法
- 最愛離我而去,如何在Windows與Mac系統中重新相遇?
- Best of the Best: The 11 Leading Video Editing Apps for All iPhone Versions up to the iPhone 11
- Connect and Transfer Data From Your Aged HDD to a New PC: An Easy How-To Tutorial for Windows 11 Users
- Effortless Steps: Crafting a Windows 10 Bootable USB Drive - Master the Three Methods!
- Get Premium Video Openers Here
- Guida Alla Ripristinazione Dei Mondi Di Minecraft Cancellati Su PC Windows, PlayStation 4 E Dispositivi Mobili
- In 2024, When Is The Best Time to Post on Instagram - The Ultimate Guide
- Kostenlose Windows 11 Klon-Software Ohne Installations- Oder Startprobleme
- Lösung Für Das Problem Mit Dem Volume Shadow Copy-Dienst in Windows-Betriebssystemen (Windows 11/10/8/7)
- Mastering the Art of Hardware Backtracking and Restoration
- Perfect Pairings Blending Tracks with Cubase Essentials for 2024
- Quick Fixes: A Simple Guide for Restoring Your Lost Media Files
- The Healing Power of the Pineal Gland | Free Book
- Title: HD Audi R8 2019 Ultra-Defined Wallpapers & Desktop Backgrounds - High-Quality Imagery by YL Computing
- Author: Richard
- Created at : 2025-03-01 05:10:32
- Updated at : 2025-03-03 20:36:22
- Link: https://win-reviews.techidaily.com/hd-audi-r8-2019-ultra-defined-wallpapers-and-desktop-backgrounds-high-quality-imagery-by-yl-computing/
- License: This work is licensed under CC BY-NC-SA 4.0.