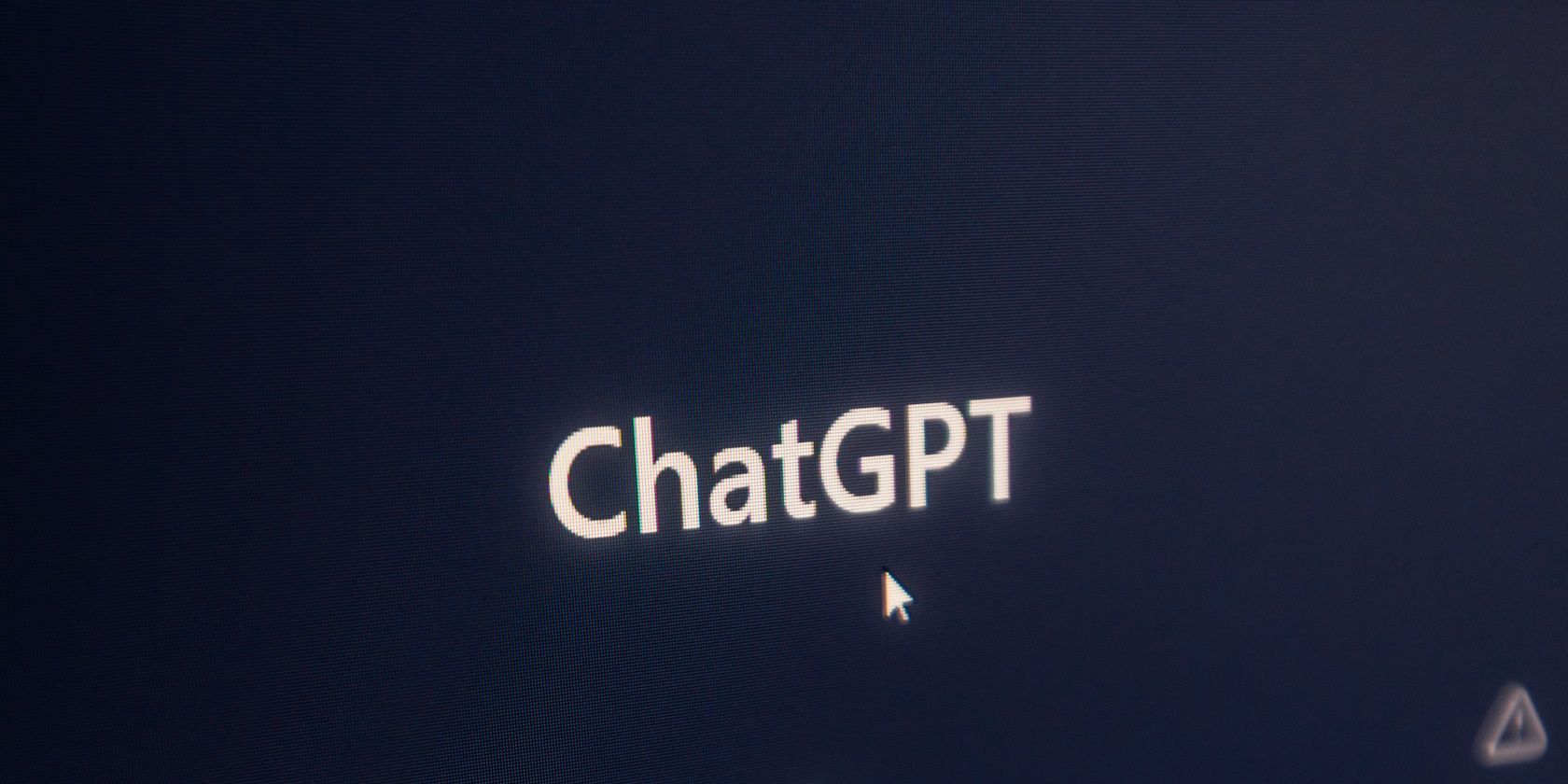
How Can I Identify and Verify Installed Device Drivers in Windows - Tips From YL Computing

[\Frac{b}{6} = 9 \
The Windows 10 display settings allow you to change the appearance of your desktop and customize it to your liking. There are many different display settings you can adjust, from adjusting the brightness of your screen to choosing the size of text and icons on your monitor. Here is a step-by-step guide on how to adjust your Windows 10 display settings.
1. Find the Start button located at the bottom left corner of your screen. Click on the Start button and then select Settings.
2. In the Settings window, click on System.
3. On the left side of the window, click on Display. This will open up the display settings options.
4. You can adjust the brightness of your screen by using the slider located at the top of the page. You can also change the scaling of your screen by selecting one of the preset sizes or manually adjusting the slider.
5. To adjust the size of text and icons on your monitor, scroll down to the Scale and layout section. Here you can choose between the recommended size and manually entering a custom size. Once you have chosen the size you would like, click the Apply button to save your changes.
6. You can also adjust the orientation of your display by clicking the dropdown menu located under Orientation. You have the options to choose between landscape, portrait, and rotated.
7. Next, scroll down to the Multiple displays section. Here you can choose to extend your display or duplicate it onto another monitor.
8. Finally, scroll down to the Advanced display settings section. Here you can find more advanced display settings such as resolution and color depth.
By making these adjustments to your Windows 10 display settings, you can customize your desktop to fit your personal preference. Additionally, these settings can help improve the clarity of your monitor for a better viewing experience.
Post navigation
What type of maintenance tasks should I be performing on my PC to keep it running efficiently?
What is the best way to clean my computer’s registry?
Also read:
- [New] Essential 15 Film Look-Up Tables for GoPro Videos
- [New] The Essential Technique Screen Recording on the Go
- [Updated] 2024 Approved Interlinking Giants A Comprehensible Guide for Instra & Tikto
- [Updated] 2024 Approved Pioneering Tools Top 5 Cloud-Based Videography Platforms
- [Updated] Logo Design 101 Tips to Make Your Podcast Stand Out
- 學習如何在Windows E使用映像技術進行高效儲存和逆向操作
- Altocumulus and Altostratus
- Before Going Smart: The 7 Key Factors for Selecting the Perfect Smart TV
- Criacr Bluetooth FM Transmitter - The Compact Model CP24 and Its Shortcomings Analyzed in Detail
- IPhone 数据迁移笔记:通过Synology NAS的两种有效方案
- Understanding Google's Groundbreaking PaLM 2 AI Model
- Windows 8/8.1のOSとデータに効果的なバックアップ手順
- Title: How Can I Identify and Verify Installed Device Drivers in Windows - Tips From YL Computing
- Author: Richard
- Created at : 2025-02-27 19:15:58
- Updated at : 2025-03-04 01:12:17
- Link: https://win-reviews.techidaily.com/how-can-i-identify-and-verify-installed-device-drivers-in-windows-tips-from-yl-computing/
- License: This work is licensed under CC BY-NC-SA 4.0.