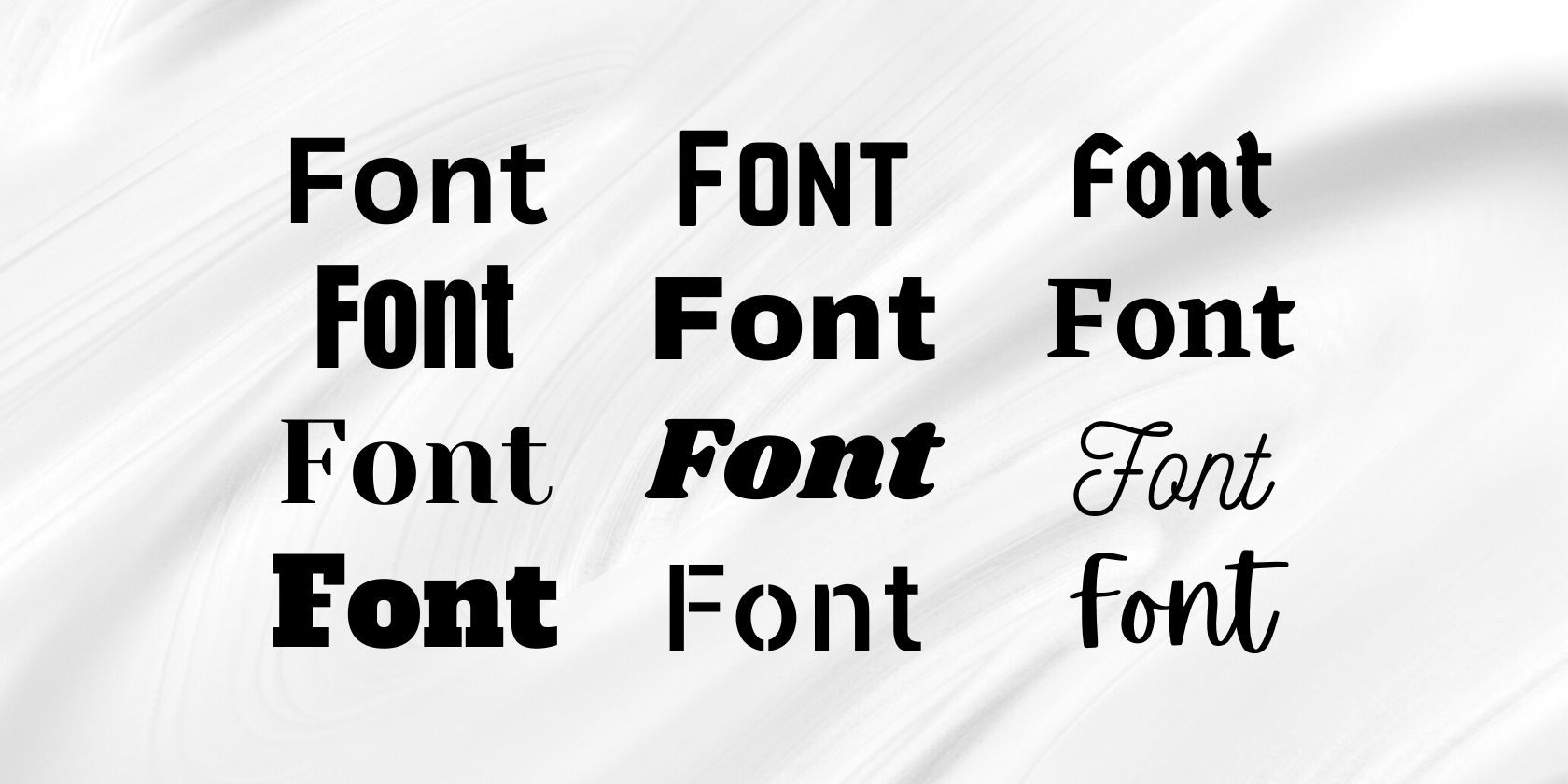
How Can You Boost Your PC's Performance with Essential Hardware Upgrades? - Expert Advice From YL Computing

[B = 54 \
The Windows 10 display settings allow you to change the appearance of your desktop and customize it to your liking. There are many different display settings you can adjust, from adjusting the brightness of your screen to choosing the size of text and icons on your monitor. Here is a step-by-step guide on how to adjust your Windows 10 display settings.
1. Find the Start button located at the bottom left corner of your screen. Click on the Start button and then select Settings.
2. In the Settings window, click on System.
3. On the left side of the window, click on Display. This will open up the display settings options.
4. You can adjust the brightness of your screen by using the slider located at the top of the page. You can also change the scaling of your screen by selecting one of the preset sizes or manually adjusting the slider.
5. To adjust the size of text and icons on your monitor, scroll down to the Scale and layout section. Here you can choose between the recommended size and manually entering a custom size. Once you have chosen the size you would like, click the Apply button to save your changes.
6. You can also adjust the orientation of your display by clicking the dropdown menu located under Orientation. You have the options to choose between landscape, portrait, and rotated.
7. Next, scroll down to the Multiple displays section. Here you can choose to extend your display or duplicate it onto another monitor.
8. Finally, scroll down to the Advanced display settings section. Here you can find more advanced display settings such as resolution and color depth.
By making these adjustments to your Windows 10 display settings, you can customize your desktop to fit your personal preference. Additionally, these settings can help improve the clarity of your monitor for a better viewing experience.
Post navigation
What type of maintenance tasks should I be performing on my PC to keep it running efficiently?
What is the best way to clean my computer’s registry?
Also read:
- [New] Capture the Season' Wardrobe Top 5 Winter YT Scenes for 2024
- [Updated] 2024 Approved Leveraging Snap Functions Boosting Virtual Interaction During Meets
- [Updated] In 2024, Cutting-Edge 4K Panels Top 10 Revealed List
- 2024 Approved Breakdown of Essential Video Effects in TikTok Editing
- Comprehensive Guide on Performing Full Backup and Recovery of a Microsoft SQL Server Database
- Effortless Daily Sync and Safekeeping on Google Drive: Discover Your Top Two Methods!
- Erstellen Eines Windows Server 2012 Image: Drei Effiziente Methoden Erläutern
- Estrategias Fáciles Para Salvaguardar Sus Programas Antes De Actualizar O Reinstalar Tu Versión De Windows (11, 10, 8, 7)
- How to Change your Honor 90 Lite Location on Twitter | Dr.fone
- In 2024, 5 Techniques to Transfer Data from Itel A05s to iPhone 15/14/13/12 | Dr.fone
- In 2024, How to Change Spotify Location After Moving to Another Country On Oppo F23 5G | Dr.fone
- Paso a Paso: Cómo Realizar Una Copia De Seguridad Y Clonación Completa De Windows nTen a Un Disco SSD NVMe
- Pinnacle Creation Hub Synopsis, Studio Assessment 2023
- Restaurar Tu Cliente De Correo Electronico Outlook Mediante AOMEI Backupper
- The Computer Fraud and Abuse Act (CFAA) Prohibits Unauthorized Access to Computers Involved in Interstate Commerce but Does Not Distinguish Between Malicious and Ethical Intentions.
- Understanding Attack Vectors: Strategies for Prevention & Protection – Insights From MalwareFox
- Unpacking NewScreenX Pro’s Recording Innovations
- Will the iPogo Get You Banned and How to Solve It On OnePlus Nord 3 5G | Dr.fone
- Windows 10辦法同時將多張硬碟保存數據:一項全面指南
- Title: How Can You Boost Your PC's Performance with Essential Hardware Upgrades? - Expert Advice From YL Computing
- Author: Richard
- Created at : 2025-02-27 04:56:06
- Updated at : 2025-03-03 19:09:19
- Link: https://win-reviews.techidaily.com/how-can-you-boost-your-pcs-performance-with-essential-hardware-upgrades-expert-advice-from-yl-computing/
- License: This work is licensed under CC BY-NC-SA 4.0.