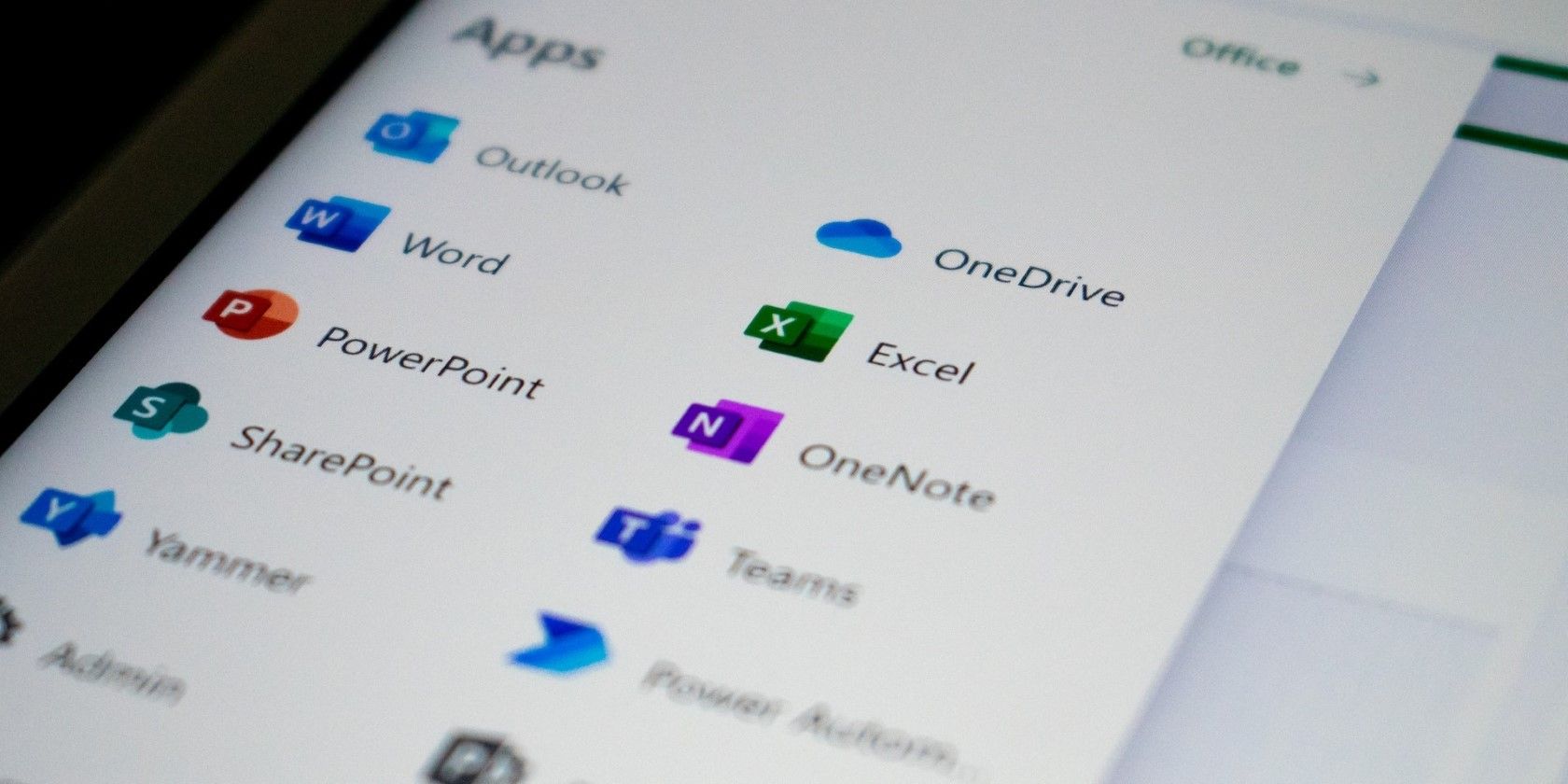
How Do Faulty RAM and Other Memory Problems Affect Your PC's Performance? - Expertise by YL Software

[\Frac{b}{6} = 9 \
The Windows 10 display settings allow you to change the appearance of your desktop and customize it to your liking. There are many different display settings you can adjust, from adjusting the brightness of your screen to choosing the size of text and icons on your monitor. Here is a step-by-step guide on how to adjust your Windows 10 display settings.
1. Find the Start button located at the bottom left corner of your screen. Click on the Start button and then select Settings.
2. In the Settings window, click on System.
3. On the left side of the window, click on Display. This will open up the display settings options.
4. You can adjust the brightness of your screen by using the slider located at the top of the page. You can also change the scaling of your screen by selecting one of the preset sizes or manually adjusting the slider.
5. To adjust the size of text and icons on your monitor, scroll down to the Scale and layout section. Here you can choose between the recommended size and manually entering a custom size. Once you have chosen the size you would like, click the Apply button to save your changes.
6. You can also adjust the orientation of your display by clicking the dropdown menu located under Orientation. You have the options to choose between landscape, portrait, and rotated.
7. Next, scroll down to the Multiple displays section. Here you can choose to extend your display or duplicate it onto another monitor.
8. Finally, scroll down to the Advanced display settings section. Here you can find more advanced display settings such as resolution and color depth.
By making these adjustments to your Windows 10 display settings, you can customize your desktop to fit your personal preference. Additionally, these settings can help improve the clarity of your monitor for a better viewing experience.
Post navigation
What type of maintenance tasks should I be performing on my PC to keep it running efficiently?
What is the best way to clean my computer’s registry?
Also read:
- [New] Blurring Identity Erasing Faces From Video Content for 2024
- [New] In 2024, Pricing Strategies for YouTube Video Promotions
- [Updated] Step-by-Step Setting Up Your Smartphone as a Webcam Device
- [Updated] The Comprehensive Blueprint for Capturing WhatsApp Calls for 2024
- 2024 Approved Maximizing Impact with TikTok Video Uploads From PC/Mac
- 查找 & 學習Windows 10上截取資料的方法與儲存路徑
- Dealing with Audio Malfunctions on Windows 10 – Comprehensive Solutions
- Detect & Remove Rootkits with MalwareFox: Advanced Cybersecurity Protection Tools
- Discover the Magic of ChatGPT: A Showcase of Innovative AI-Powered Masterpieces
- Guía Sencilla Para Actualizar Tu PC Con Windows 10 De 32Bits a Una Versión De 64Bits Sin Pérdida De Información
- How to Perform Live Backups of Your Files on Windows 7/8/10 Systems
- Installieren Sie Den Automatisierten iTunes Organizer Auf Windows 11 & 10
- Step-by-Step Guide: Syncing Images & Videos From Your Laptop to iPhones via USB Cable
- Unleashing Efficiency with Lenovo's Game-Changing Dual-Display Laptop | Exclusive Review by ZDNet
- Title: How Do Faulty RAM and Other Memory Problems Affect Your PC's Performance? - Expertise by YL Software
- Author: Richard
- Created at : 2025-03-01 23:08:21
- Updated at : 2025-03-03 23:58:37
- Link: https://win-reviews.techidaily.com/how-do-faulty-ram-and-other-memory-problems-affect-your-pcs-performance-expertise-by-yl-software/
- License: This work is licensed under CC BY-NC-SA 4.0.