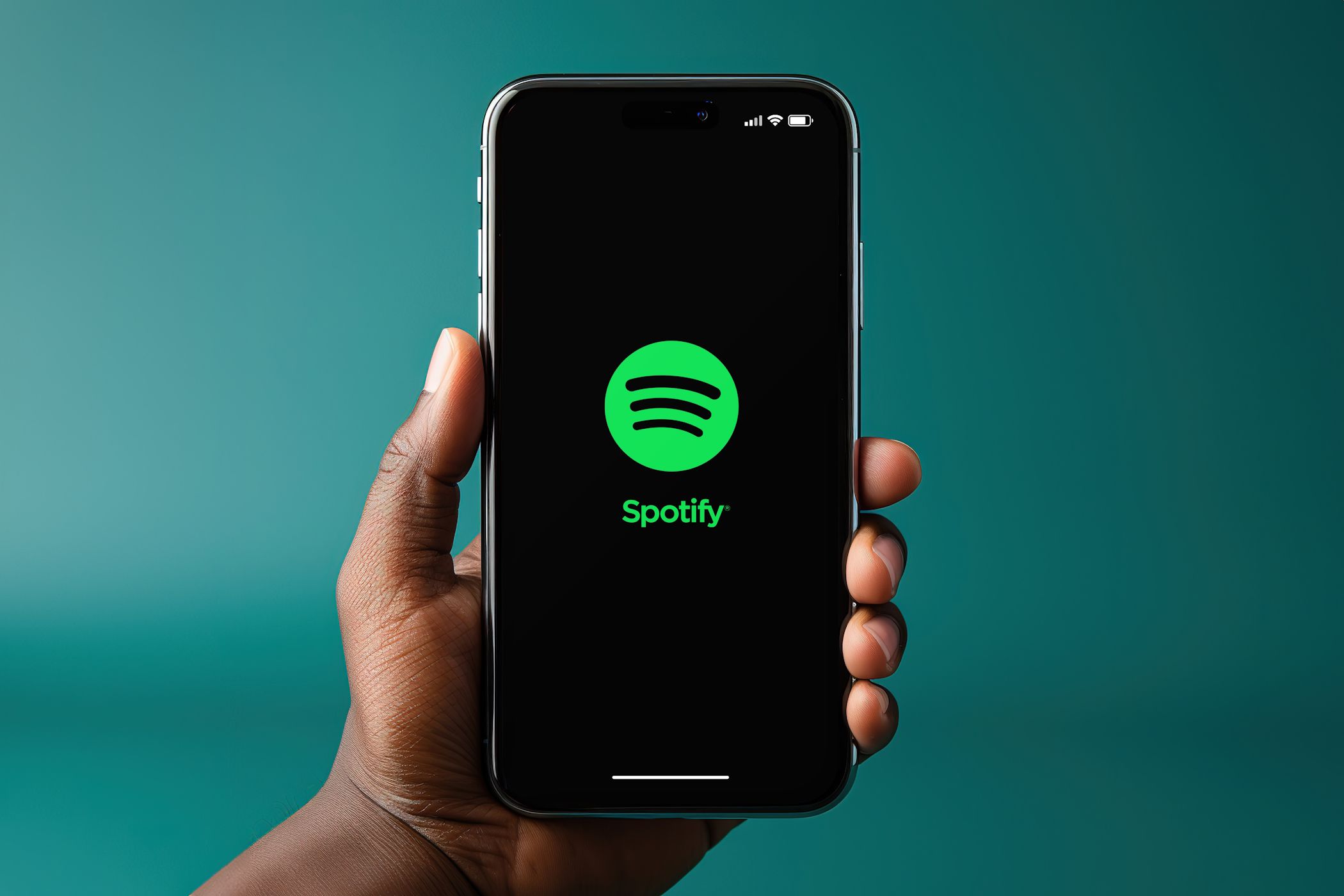
How Does Windows Defender Update Itself: Insights From YL Computing

[6 \Times \Frac{b}{6} = 9 \Times 6 \
The Windows 10 display settings allow you to change the appearance of your desktop and customize it to your liking. There are many different display settings you can adjust, from adjusting the brightness of your screen to choosing the size of text and icons on your monitor. Here is a step-by-step guide on how to adjust your Windows 10 display settings.
1. Find the Start button located at the bottom left corner of your screen. Click on the Start button and then select Settings.
2. In the Settings window, click on System.
3. On the left side of the window, click on Display. This will open up the display settings options.
4. You can adjust the brightness of your screen by using the slider located at the top of the page. You can also change the scaling of your screen by selecting one of the preset sizes or manually adjusting the slider.
5. To adjust the size of text and icons on your monitor, scroll down to the Scale and layout section. Here you can choose between the recommended size and manually entering a custom size. Once you have chosen the size you would like, click the Apply button to save your changes.
6. You can also adjust the orientation of your display by clicking the dropdown menu located under Orientation. You have the options to choose between landscape, portrait, and rotated.
7. Next, scroll down to the Multiple displays section. Here you can choose to extend your display or duplicate it onto another monitor.
8. Finally, scroll down to the Advanced display settings section. Here you can find more advanced display settings such as resolution and color depth.
By making these adjustments to your Windows 10 display settings, you can customize your desktop to fit your personal preference. Additionally, these settings can help improve the clarity of your monitor for a better viewing experience.
Post navigation
What type of maintenance tasks should I be performing on my PC to keep it running efficiently?
What is the best way to clean my computer’s registry?
Also read:
- [New] 2024 Approved Flash Forward Quick Youtube Playlists Distribution
- [New] Telehealth Advancements with VR Integrations
- 2024 Approved The Straightforward Guide for Instagram Chat Beginners
- Fast Tips: Generate a SQL Server Diff Backup in Just 3 Simple Steps
- Guida Rapida Alla Configurazione Di Windows 11 Su Unità SSD: Facili Passaggi per L'installazione
- Guida Rapida Alla Risoluzione E Ripulitura Del Tuo Sistema - Mai Spegnete Mai!
- In 2024, 4 Quick Ways to Transfer Contacts from Apple iPhone XS to iPhone With/Without iTunes | Dr.fone
- In 2024, Key Aspects of Web-Based Storytelling
- In 2024, Top 7 Skype Hacker to Hack Any Skype Account On your Vivo V29 Pro | Dr.fone
- LANネットワーク上で効果的に高速化するための3方法: PC間のファイル移動加速
- OneDrive ファイルを削除しても、ゴミ箱に保存されませんか?
- The Apple Vision Pro: Transforming Business Efficiency Across Various Industries - Insights From 5 Successful Case Studies (ZDNET)
- Unlocking BitLocker Encrypted Drives in Windows
- Title: How Does Windows Defender Update Itself: Insights From YL Computing
- Author: Richard
- Created at : 2025-03-02 16:50:43
- Updated at : 2025-03-04 01:13:30
- Link: https://win-reviews.techidaily.com/how-does-windows-defender-update-itself-insights-from-yl-computing/
- License: This work is licensed under CC BY-NC-SA 4.0.