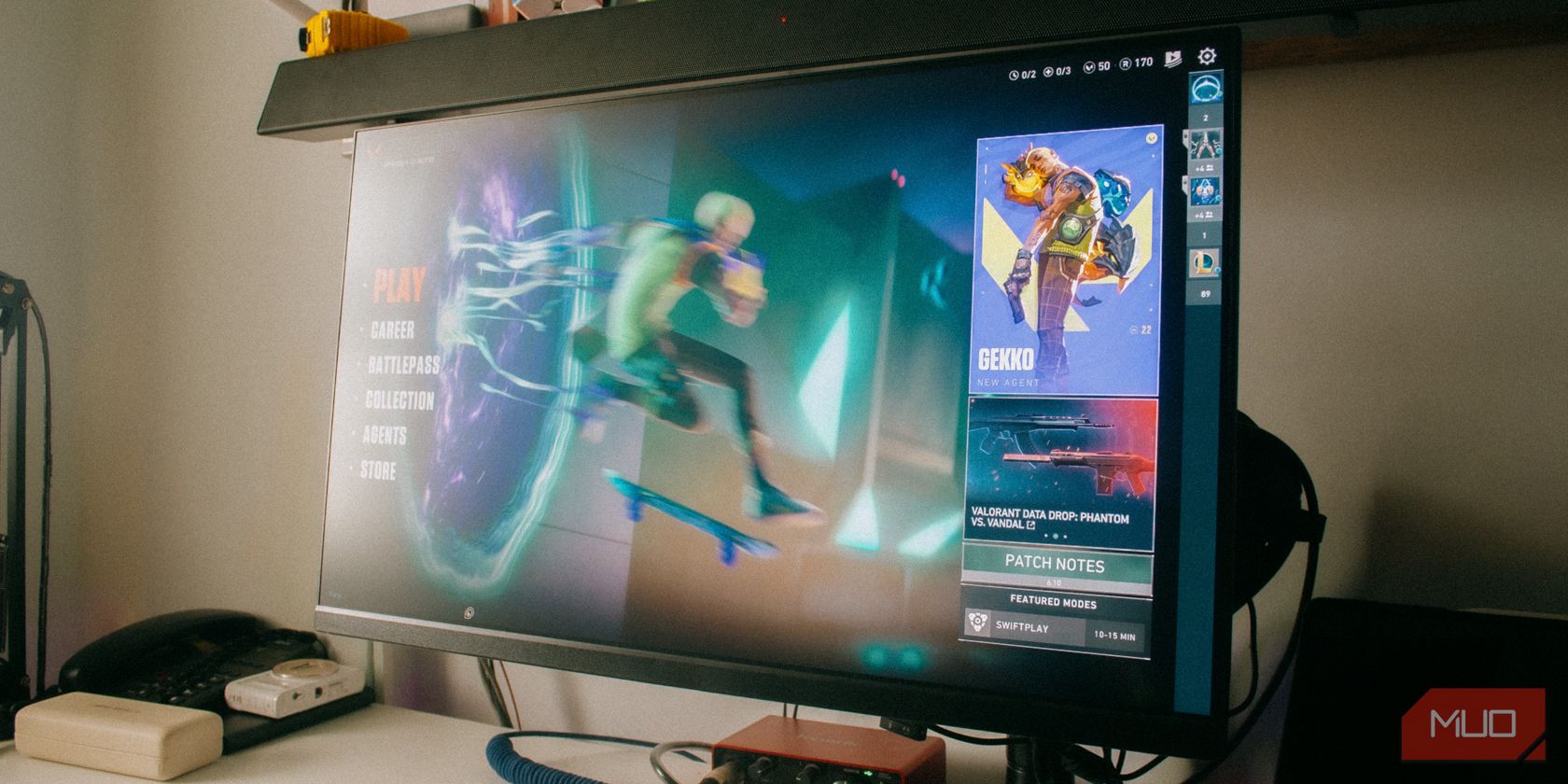
Mastering File Zipping & Compression with Windows: Insights From YL Software Experts

[B = 54 \
The Windows 10 display settings allow you to change the appearance of your desktop and customize it to your liking. There are many different display settings you can adjust, from adjusting the brightness of your screen to choosing the size of text and icons on your monitor. Here is a step-by-step guide on how to adjust your Windows 10 display settings.
1. Find the Start button located at the bottom left corner of your screen. Click on the Start button and then select Settings.
2. In the Settings window, click on System.
3. On the left side of the window, click on Display. This will open up the display settings options.
4. You can adjust the brightness of your screen by using the slider located at the top of the page. You can also change the scaling of your screen by selecting one of the preset sizes or manually adjusting the slider.
5. To adjust the size of text and icons on your monitor, scroll down to the Scale and layout section. Here you can choose between the recommended size and manually entering a custom size. Once you have chosen the size you would like, click the Apply button to save your changes.
6. You can also adjust the orientation of your display by clicking the dropdown menu located under Orientation. You have the options to choose between landscape, portrait, and rotated.
7. Next, scroll down to the Multiple displays section. Here you can choose to extend your display or duplicate it onto another monitor.
8. Finally, scroll down to the Advanced display settings section. Here you can find more advanced display settings such as resolution and color depth.
By making these adjustments to your Windows 10 display settings, you can customize your desktop to fit your personal preference. Additionally, these settings can help improve the clarity of your monitor for a better viewing experience.
Post navigation
What type of maintenance tasks should I be performing on my PC to keep it running efficiently?
What is the best way to clean my computer’s registry?
Also read:
- [New] The Ultimate Checklist for Top-Tier Instagram Reels for 2024
- [Updated] Scripting Your Story's Visual Heartbeat at Home for 2024
- Beat the Troublesome Loop: An Expert Guide to Solving the Windows 10 Unplanned Reboot Issue Quickly and Effectively
- Boost Your Videos with Winxvideo AI - Expert Tips for Enhancing & Transforming Footage Quickly
- DIY Fixes for Non-Starting Computers: Expert Advice From the Tech Gurus at YL Software
- Ensuring Optimal Performance: How To Confirm If Your Graphics Card Works Well - YL Tech Solutions
- Essential Steps to Check Your Hard Drive Health: Tips From YL Computing
- How to Manage Auto-Start Programs via Control Panel - Tips From YL Computing
- Learn to Safeguard Your Mac - A Step-by-Step Encryption/Decryption Process Demonstrated in This Video
- MMX 200 Evaluation: Powerful but Feature-Limited
- Reinstalling and Updating Your Audio Driver: A Step-by-Step Guide
- Scopri Il Segreto Di Creare Uno Storyboard: Tutorial in 7 Facilissimi Passaggi!
- Social Media Match-Up Youtube Shorts or TikTok, In 2024
- Stunning Audi Q3 Sportback Backdrops & HD Screenshots for Your PC, Curated by YL Computing's Image Experts
- Transform Your Viewing with ARC by YL Software, the Innovative Solution From YL Computing!
- Unveiling the Most Frequent Crypto Frauds: Insights From YL Computing's Analysis
- Utilizing Cutting-Edge Tracking Solutions Provided by Cookiebot
- Viral Audio Waves Top 10 BGM for YouTube Short Videos for 2024
- Which Print and Scan Gadgets Work with My PC or Mac? Get Expert Advice From the Professionals at YL Software
- Title: Mastering File Zipping & Compression with Windows: Insights From YL Software Experts
- Author: Richard
- Created at : 2025-02-28 19:03:00
- Updated at : 2025-03-03 17:56:01
- Link: https://win-reviews.techidaily.com/mastering-file-zipping-and-compression-with-windows-insights-from-yl-software-experts/
- License: This work is licensed under CC BY-NC-SA 4.0.