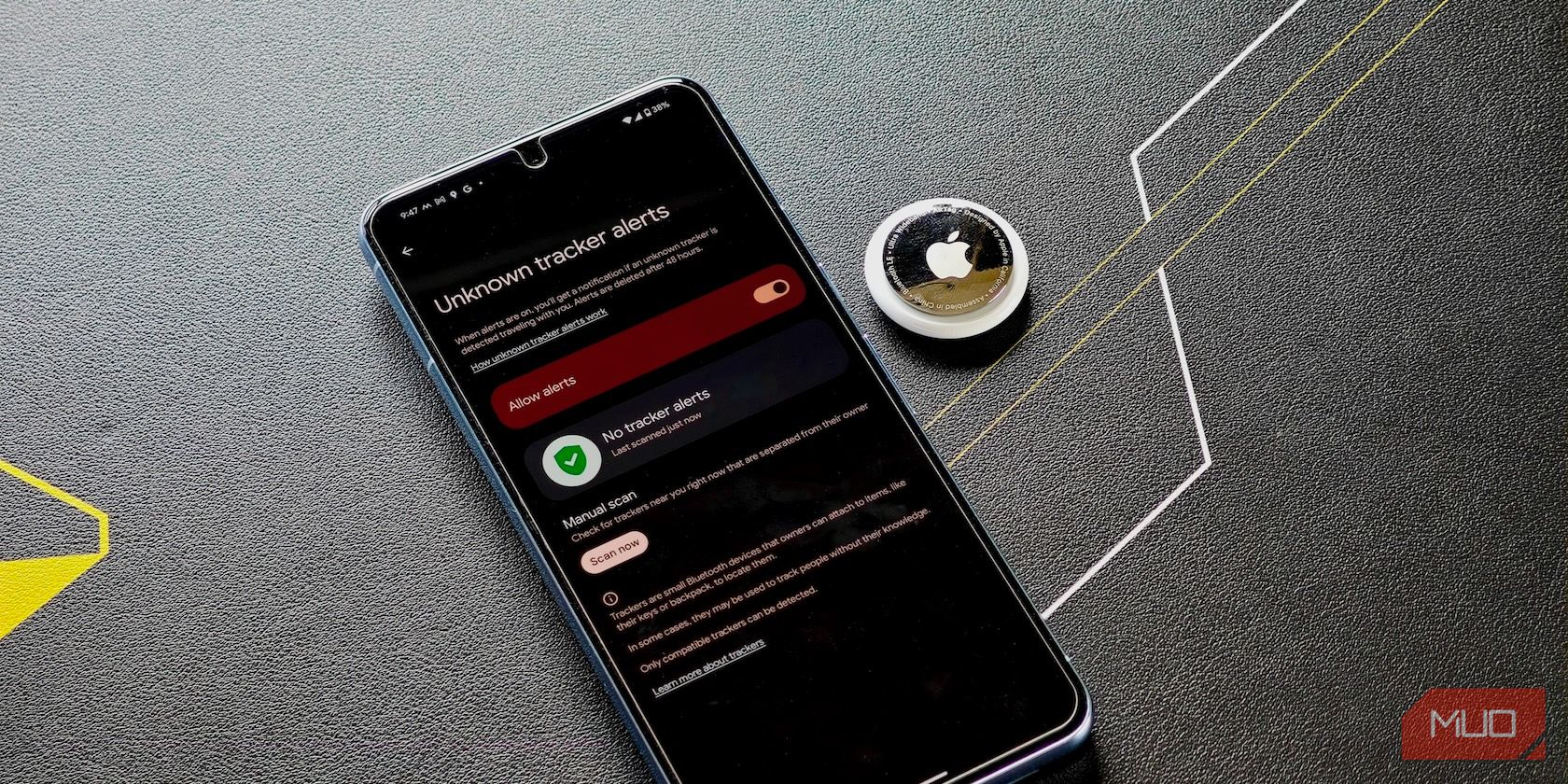
Mastering the Windows Firewall: A Step-by-Step Guide to Permitting and Denying Applications

[6 \Times \Frac{b}{6} = 9 \Times 6 \
The Windows 10 display settings allow you to change the appearance of your desktop and customize it to your liking. There are many different display settings you can adjust, from adjusting the brightness of your screen to choosing the size of text and icons on your monitor. Here is a step-by-step guide on how to adjust your Windows 10 display settings.
1. Find the Start button located at the bottom left corner of your screen. Click on the Start button and then select Settings.
2. In the Settings window, click on System.
3. On the left side of the window, click on Display. This will open up the display settings options.
4. You can adjust the brightness of your screen by using the slider located at the top of the page. You can also change the scaling of your screen by selecting one of the preset sizes or manually adjusting the slider.
5. To adjust the size of text and icons on your monitor, scroll down to the Scale and layout section. Here you can choose between the recommended size and manually entering a custom size. Once you have chosen the size you would like, click the Apply button to save your changes.
6. You can also adjust the orientation of your display by clicking the dropdown menu located under Orientation. You have the options to choose between landscape, portrait, and rotated.
7. Next, scroll down to the Multiple displays section. Here you can choose to extend your display or duplicate it onto another monitor.
8. Finally, scroll down to the Advanced display settings section. Here you can find more advanced display settings such as resolution and color depth.
By making these adjustments to your Windows 10 display settings, you can customize your desktop to fit your personal preference. Additionally, these settings can help improve the clarity of your monitor for a better viewing experience.
Post navigation
What type of maintenance tasks should I be performing on my PC to keep it running efficiently?
What is the best way to clean my computer’s registry?
Also read:
- [New] Enhancing Presentations Adding YouTube to Google Slides
- [New] In 2024, Exclusive Download Hassle-Free Video Closures Here
- [Updated] PixelPerfect Tools Overview Series
- [Updated] The Ultimate HDR Experience with Asus's 4K Monitor
- 2024 Approved A Full Overview of Adobe Cloud Workflow & Alternative Methods
- 2024 Approved Tailored Viewing Experience Constructing a Personalized 'Watch Later' List
- Complete Guide: Restore NTFS Partitions Safely Without Data Loss
- Guía Gratuita Para Rescatar Archivos Eliminados De Un Disco Duro Externo: Técnicas Fáciles De Seguir
- Guida Al Miglior Backup per Sistemi Professionali Con AOMEI Backupper Workstation & Cloud PC/Laptop
- Identifying and Eliminating the Amazonaws Virus: Expert Tips From MalwareFox for a Clean System
- Mastering the Clean Slate: Proficient Techniques for Factory Resetting Windows 10 Drives - A Complete Walkthrough
- Migración Sin Costo: Pasa De Windows Aturdo Al Nuevo Sistema Operativo Windows 11 Conservando Tus Archivos.
- Mise À Jour Détaillée: L'Installation De Dell Using a USB Key in BIOS/UEFI Mode - Une Méthode Éprouvée Expliquée!
- Recuperación Efectiva De Particiones Sin Asignar en Sistemas Operativos Windows 10/11: Técnicas SEO
- Status BT Critique: Thrifty with Some Technical Glitches
- Ultimate List of No-Cost Mac Graphic Design Tools for Artists and Illustrators
- Unleash Creative Potential Using StoryRemix for Windows 11'S Photo Videos
- Title: Mastering the Windows Firewall: A Step-by-Step Guide to Permitting and Denying Applications
- Author: Richard
- Created at : 2025-03-03 01:47:11
- Updated at : 2025-03-04 00:27:59
- Link: https://win-reviews.techidaily.com/mastering-the-windows-firewall-a-step-by-step-guide-to-permitting-and-denying-applications/
- License: This work is licensed under CC BY-NC-SA 4.0.