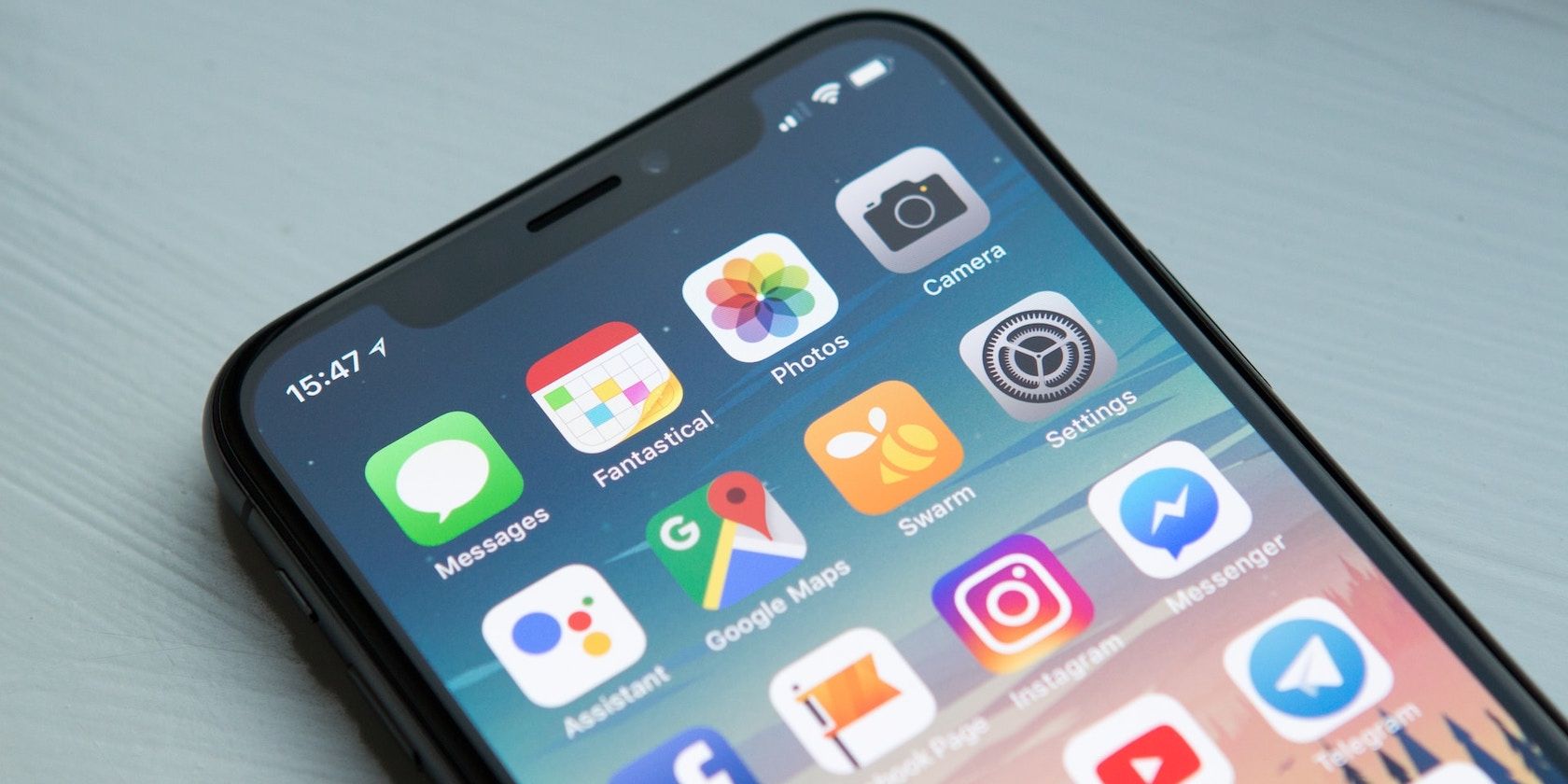
Resolving Scanning Issues: Why Your Device Ignores Document Updates - Insights From YL Computing

[\Frac{b}{6} = 9 \
The Windows 10 display settings allow you to change the appearance of your desktop and customize it to your liking. There are many different display settings you can adjust, from adjusting the brightness of your screen to choosing the size of text and icons on your monitor. Here is a step-by-step guide on how to adjust your Windows 10 display settings.
1. Find the Start button located at the bottom left corner of your screen. Click on the Start button and then select Settings.
2. In the Settings window, click on System.
3. On the left side of the window, click on Display. This will open up the display settings options.
4. You can adjust the brightness of your screen by using the slider located at the top of the page. You can also change the scaling of your screen by selecting one of the preset sizes or manually adjusting the slider.
5. To adjust the size of text and icons on your monitor, scroll down to the Scale and layout section. Here you can choose between the recommended size and manually entering a custom size. Once you have chosen the size you would like, click the Apply button to save your changes.
6. You can also adjust the orientation of your display by clicking the dropdown menu located under Orientation. You have the options to choose between landscape, portrait, and rotated.
7. Next, scroll down to the Multiple displays section. Here you can choose to extend your display or duplicate it onto another monitor.
8. Finally, scroll down to the Advanced display settings section. Here you can find more advanced display settings such as resolution and color depth.
By making these adjustments to your Windows 10 display settings, you can customize your desktop to fit your personal preference. Additionally, these settings can help improve the clarity of your monitor for a better viewing experience.
Post navigation
What type of maintenance tasks should I be performing on my PC to keep it running efficiently?
What is the best way to clean my computer’s registry?
Also read:
- [Updated] Boosting Your Short-Form Video Content on Youtube for 2024
- [Updated] The Ultimate Guide to Smooth Video Extraction via Funimate for 2024
- 2024 Approved Premier Transcription Tools for Silent Input
- 2024 Approved Ultimate Visual Upgrade Mastery of Video Enhancer Version 2.2
- 2024 Approved ZoomJoint Reporting
- 失われた写真データを取り戻せるオリンパスカメラ用ヒント
- Cómo Salvaguardar La Historia Del Chat en WeChat: Estrategias Para Realizar Y Restaurar Backups Exitosos
- How to Perfectly Clone Your System: Transferring Windows 10 or 11 Onto an SSD NVMe - A Comprehensive Tutorial
- In 2024, Unravel the Secrets of Top-Tier Video Editing with VivaCut '24
- Streamlined File Sharing From Your Computer To iPhone for 2024
- Top 4 Methods to Repair IntcOED.sys Issues in Windows 11 - Expert Guide
- Transferir Servidor Windows Server 2016 a Un Disco SSD Sin Reinstalación
- Ultimate Oculus Rift Game Hits of the Season
- Unveiling Concealed Data: A Step-by-Step Guide to Displaying Hidden Files on Your USB Drive
- Title: Resolving Scanning Issues: Why Your Device Ignores Document Updates - Insights From YL Computing
- Author: Richard
- Created at : 2025-03-03 00:06:55
- Updated at : 2025-03-03 16:07:08
- Link: https://win-reviews.techidaily.com/resolving-scanning-issues-why-your-device-ignores-document-updates-insights-from-yl-computing/
- License: This work is licensed under CC BY-NC-SA 4.0.