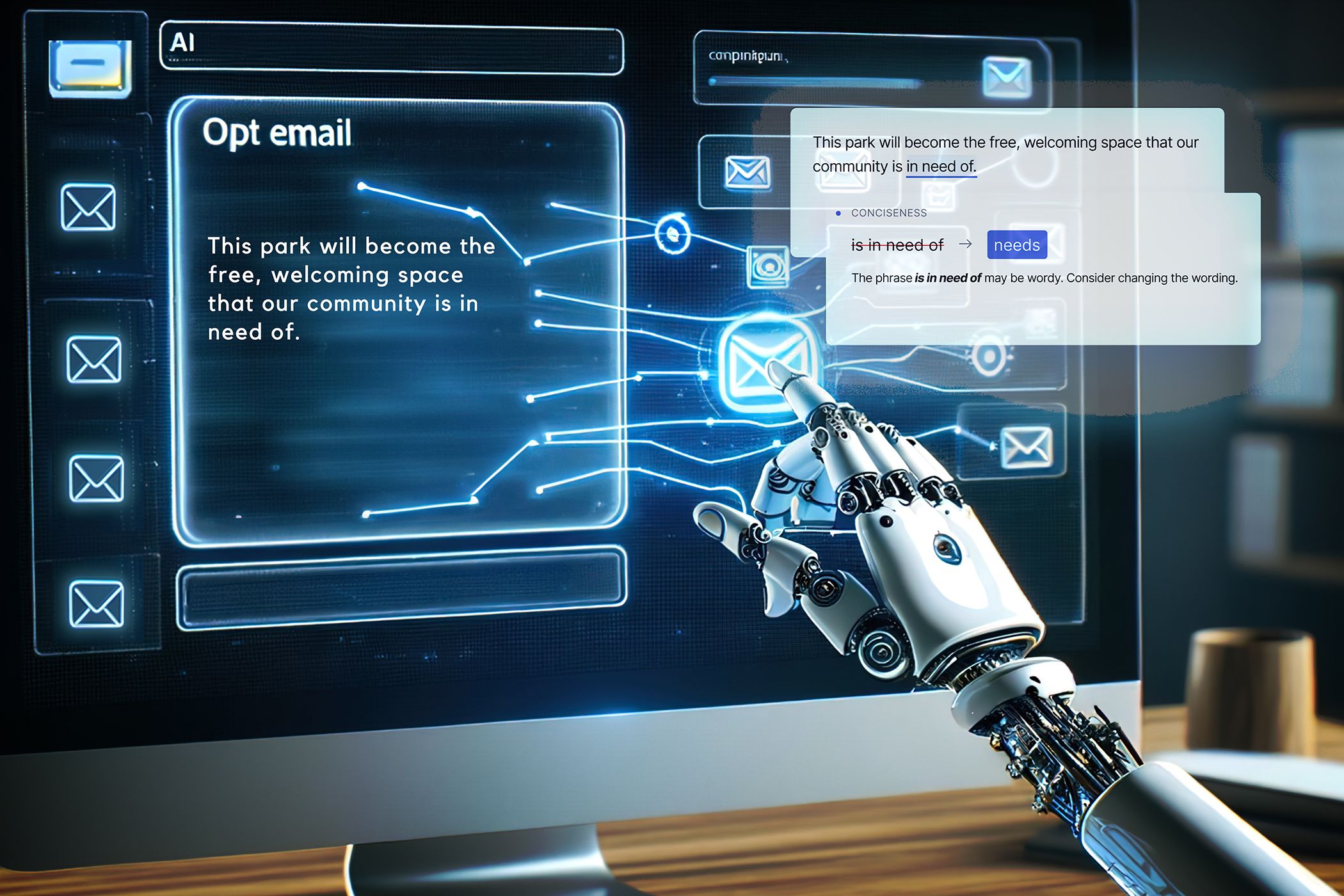
Setting Up Alarms on Your PC: A Step-by-Step Guide with Windows - Learn From YL Computing

[B = 54 \
The Windows 10 display settings allow you to change the appearance of your desktop and customize it to your liking. There are many different display settings you can adjust, from adjusting the brightness of your screen to choosing the size of text and icons on your monitor. Here is a step-by-step guide on how to adjust your Windows 10 display settings.
1. Find the Start button located at the bottom left corner of your screen. Click on the Start button and then select Settings.
2. In the Settings window, click on System.
3. On the left side of the window, click on Display. This will open up the display settings options.
4. You can adjust the brightness of your screen by using the slider located at the top of the page. You can also change the scaling of your screen by selecting one of the preset sizes or manually adjusting the slider.
5. To adjust the size of text and icons on your monitor, scroll down to the Scale and layout section. Here you can choose between the recommended size and manually entering a custom size. Once you have chosen the size you would like, click the Apply button to save your changes.
6. You can also adjust the orientation of your display by clicking the dropdown menu located under Orientation. You have the options to choose between landscape, portrait, and rotated.
7. Next, scroll down to the Multiple displays section. Here you can choose to extend your display or duplicate it onto another monitor.
8. Finally, scroll down to the Advanced display settings section. Here you can find more advanced display settings such as resolution and color depth.
By making these adjustments to your Windows 10 display settings, you can customize your desktop to fit your personal preference. Additionally, these settings can help improve the clarity of your monitor for a better viewing experience.
Post navigation
What type of maintenance tasks should I be performing on my PC to keep it running efficiently?
What is the best way to clean my computer’s registry?
Also read:
- [Updated] A Lone Path with 3D Printers in the '3DR' World
- [Updated] From Novice to Pro Paving the Way in Graphics Careers for 2024
- [Updated] Mastering Overloaded TikTok Saves A Guide to Editing and Streamlining
- Best 4 Alternative File Sharing Solutions To AirDrop on Windows Versions (11, 10, 8, and 7)
- Come Suddividere in Sezioni Il Tuo Piano Di Ripristino Dei Dati: Metodi SEO Ottimizzati
- Digital Romance Language Learning
- Expert Tips and Tricks for Successful CR3 File Restoration Processes
- Guida Alla Ripristinazione Dei Mondi Di Minecraft Cancellati Su PC Windows, PlayStation 4 E Dispositivi Mobili
- How To Remove Screen Lock PIN On Realme C33 2023 Like A Pro 5 Easy Ways
- Mastering Data Retrieval: In-Depth FAQ for Professionals Using AOMEI Tools
- Quick Fixes: A Simple Guide for Restoring Your Lost Media Files
- Virtual Reality Camera Quest Who'll Win for 2024
- Windows 11中关键进程崩溃问题成功解决方法
- Your Complete Guide To Reset Infinix Note 30 VIP | Dr.fone
- YouTubeショート動画の編集 - スマホやパソコンでも使える無料ツール
- Title: Setting Up Alarms on Your PC: A Step-by-Step Guide with Windows - Learn From YL Computing
- Author: Richard
- Created at : 2025-02-25 04:06:23
- Updated at : 2025-03-04 04:07:36
- Link: https://win-reviews.techidaily.com/setting-up-alarms-on-your-pc-a-step-by-step-guide-with-windows-learn-from-yl-computing/
- License: This work is licensed under CC BY-NC-SA 4.0.