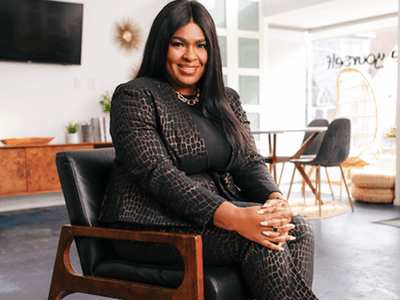
Solving Scanner Problems in Windows: A Comprehensive Guide - YL Software

[6 \Times \Frac{b}{6} = 9 \Times 6 \
The Windows 10 display settings allow you to change the appearance of your desktop and customize it to your liking. There are many different display settings you can adjust, from adjusting the brightness of your screen to choosing the size of text and icons on your monitor. Here is a step-by-step guide on how to adjust your Windows 10 display settings.
1. Find the Start button located at the bottom left corner of your screen. Click on the Start button and then select Settings.
2. In the Settings window, click on System.
3. On the left side of the window, click on Display. This will open up the display settings options.
4. You can adjust the brightness of your screen by using the slider located at the top of the page. You can also change the scaling of your screen by selecting one of the preset sizes or manually adjusting the slider.
5. To adjust the size of text and icons on your monitor, scroll down to the Scale and layout section. Here you can choose between the recommended size and manually entering a custom size. Once you have chosen the size you would like, click the Apply button to save your changes.
6. You can also adjust the orientation of your display by clicking the dropdown menu located under Orientation. You have the options to choose between landscape, portrait, and rotated.
7. Next, scroll down to the Multiple displays section. Here you can choose to extend your display or duplicate it onto another monitor.
8. Finally, scroll down to the Advanced display settings section. Here you can find more advanced display settings such as resolution and color depth.
By making these adjustments to your Windows 10 display settings, you can customize your desktop to fit your personal preference. Additionally, these settings can help improve the clarity of your monitor for a better viewing experience.
Post navigation
What type of maintenance tasks should I be performing on my PC to keep it running efficiently?
What is the best way to clean my computer’s registry?
Also read:
- [New] Master the Art of Conducting Virtual Meetings with Zoom (Win10)
- [New] Symphony Storage Download & Critique Melodies
- 8 Useful Tool to Pixelate Face on Photo
- 學習如何在Windows E使用映像技術進行高效儲存和逆向操作
- Altocumulus and Altostratus
- Elevate Views, Not Video Length Expert Guide to YT Desc Templates for 2024
- How PGSharp Save You from Ban While Spoofing Pokemon Go On Xiaomi Civi 3 Disney 100th Anniversary Edition? | Dr.fone
- How to Download and Install Printer Software for Epson WF-2750
- In 2024, How to Share Location in Messenger On Samsung Galaxy S24? | Dr.fone
- In 2024, Solved Move from Lava Storm 5G to iOS not Working Problems | Dr.fone
- IPhone 数据迁移笔记:通过Synology NAS的两种有效方案
- Is Bitcoin Ablaze? Unveiling the Mystery of Pepe's Impact on Crypto Trends – Explored by YL Software
- Maquina De Trucos Expertos: Cómo Hacer Que Tus Carpetas Se Unan Automáticamente en Mac
- Passos Fáceis De Transferir Seu Sistema Windows 11/10 a Uma Unidade HD Nova - Abrace as Técnicas Mais Eficazes
- VSS Backup Spiegato: Passaggi Chiave per Creare Un Backup Affidabile Nel Tempo
- Windows 8/8.1のOSとデータに効果的なバックアップ手順
- ページ存在しない警告: 確実に見つける方法
- Title: Solving Scanner Problems in Windows: A Comprehensive Guide - YL Software
- Author: Richard
- Created at : 2025-02-27 17:00:27
- Updated at : 2025-03-03 20:27:15
- Link: https://win-reviews.techidaily.com/solving-scanner-problems-in-windows-a-comprehensive-guide-yl-software/
- License: This work is licensed under CC BY-NC-SA 4.0.