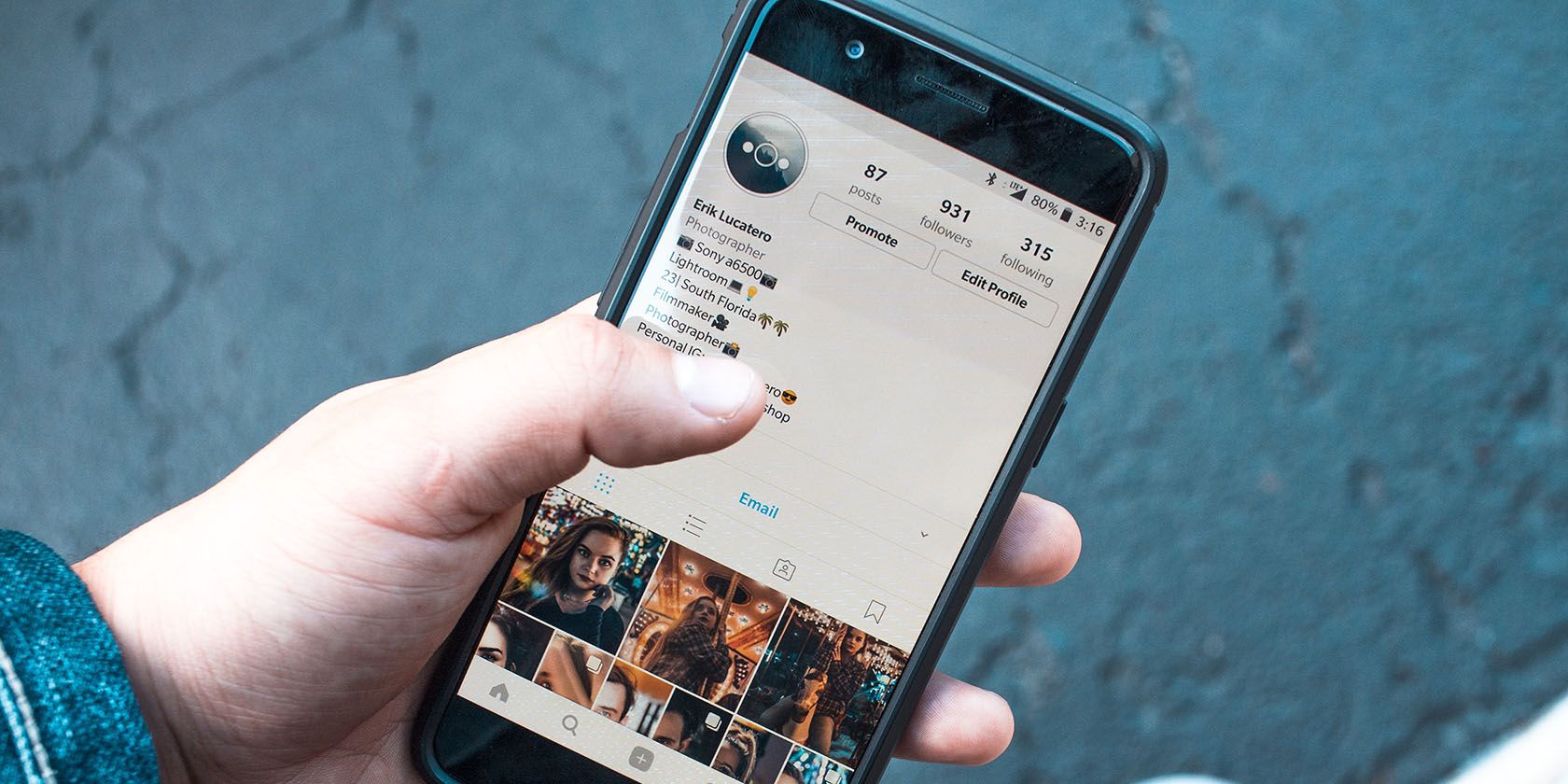
Step-by-Step Guide: Activating and Deactivating Your Windows Firewall - Tech Tips by YL

Mastering Display Customization on Windows [Student]: What Is the Value of (B ) if It Satisfies the Equation (\Frac{b}{6} = 9 )?
The Windows 10 display settings allow you to change the appearance of your desktop and customize it to your liking. There are many different display settings you can adjust, from adjusting the brightness of your screen to choosing the size of text and icons on your monitor. Here is a step-by-step guide on how to adjust your Windows 10 display settings.
1. Find the Start button located at the bottom left corner of your screen. Click on the Start button and then select Settings.
2. In the Settings window, click on System.
3. On the left side of the window, click on Display. This will open up the display settings options.
4. You can adjust the brightness of your screen by using the slider located at the top of the page. You can also change the scaling of your screen by selecting one of the preset sizes or manually adjusting the slider.
5. To adjust the size of text and icons on your monitor, scroll down to the Scale and layout section. Here you can choose between the recommended size and manually entering a custom size. Once you have chosen the size you would like, click the Apply button to save your changes.
6. You can also adjust the orientation of your display by clicking the dropdown menu located under Orientation. You have the options to choose between landscape, portrait, and rotated.
7. Next, scroll down to the Multiple displays section. Here you can choose to extend your display or duplicate it onto another monitor.
8. Finally, scroll down to the Advanced display settings section. Here you can find more advanced display settings such as resolution and color depth.
By making these adjustments to your Windows 10 display settings, you can customize your desktop to fit your personal preference. Additionally, these settings can help improve the clarity of your monitor for a better viewing experience.
Post navigation
What type of maintenance tasks should I be performing on my PC to keep it running efficiently?
What is the best way to clean my computer’s registry?
Also read:
- [New] 2024 Approved Prime Methods for Turning YouTube Videos Into MPEGs
- [Updated] In 2024, 10 Free/Paid LUTs for Canon Camera
- [Updated] Step-By-Step Tutorial Engaging in a Call on Snapchat
- 「關於一起在 Windows 11 中解決OneDrive資料夾同步問題的5種技巧」
- Complete Tutorial for Oppo A78 5G Hard Reset | Dr.fone
- Daten Sichern: Wie Man PS4-Festplatten Reibungslos Austauscht
- Free/Paid Luminar The Ultimate Lightroom Substitute
- How to Change Your HEIC Images on iPhone/PC to JPG Format via Dropbox – Easy Tutorial
- Mastering PS4 Troubleshooting: A Detailed Guide on How to Stop Frequent System Lockups
- Methoden Voor Het Herstel Van Ontwijgend Volumede Daten Op Externe Hardware
- Navigating Around Windows Server Backup Shortcomings with the Optimal 2 Bypass Strategies
- Reversing Time: A Step-by-Step Guide to Roll Back Your PC's System Date on Windows 11/10/8/7
- Space Settlers' Blunder: Building Cities on Mars Generates Whirlwind Entertainment
- SSD-Migration Für Windows Server 2016 Ohne Neuinstallation - Schnell Und Sicher
- Successful Installation Guide: IDT High Definition Codec Driver on Windows 10
- The Future Is Here Magix VPX Unveiled and Tested
- Windows系统中顶级的Macrium Reflect替代解决方案(免费试用)
- Title: Step-by-Step Guide: Activating and Deactivating Your Windows Firewall - Tech Tips by YL
- Author: Richard
- Created at : 2025-02-28 23:04:37
- Updated at : 2025-03-03 16:07:28
- Link: https://win-reviews.techidaily.com/step-by-step-guide-activating-and-deactivating-your-windows-firewall-tech-tips-by-yl/
- License: This work is licensed under CC BY-NC-SA 4.0.