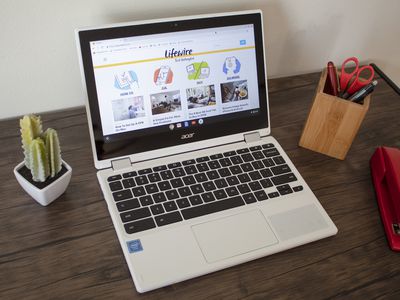
Step-by-Step Guide: Adding New Users in YL Computing - Expert Tips From YL Software

[6 \Times \Frac{b}{6} = 9 \Times 6 \
The Windows 10 display settings allow you to change the appearance of your desktop and customize it to your liking. There are many different display settings you can adjust, from adjusting the brightness of your screen to choosing the size of text and icons on your monitor. Here is a step-by-step guide on how to adjust your Windows 10 display settings.
1. Find the Start button located at the bottom left corner of your screen. Click on the Start button and then select Settings.
2. In the Settings window, click on System.
3. On the left side of the window, click on Display. This will open up the display settings options.
4. You can adjust the brightness of your screen by using the slider located at the top of the page. You can also change the scaling of your screen by selecting one of the preset sizes or manually adjusting the slider.
5. To adjust the size of text and icons on your monitor, scroll down to the Scale and layout section. Here you can choose between the recommended size and manually entering a custom size. Once you have chosen the size you would like, click the Apply button to save your changes.
6. You can also adjust the orientation of your display by clicking the dropdown menu located under Orientation. You have the options to choose between landscape, portrait, and rotated.
7. Next, scroll down to the Multiple displays section. Here you can choose to extend your display or duplicate it onto another monitor.
8. Finally, scroll down to the Advanced display settings section. Here you can find more advanced display settings such as resolution and color depth.
By making these adjustments to your Windows 10 display settings, you can customize your desktop to fit your personal preference. Additionally, these settings can help improve the clarity of your monitor for a better viewing experience.
Post navigation
What type of maintenance tasks should I be performing on my PC to keep it running efficiently?
What is the best way to clean my computer’s registry?
Also read:
- [New] 2024 Approved Channel Transformation Optimal Video Concepts to Elevate Creativity
- [New] 2024 Approved Uncomplicated Steps for Archiving GoToMeeting Dialogues
- [New] Top Auditory Alteration Aids for Streamers and Clips
- [Updated] In 2024, FrameCraft VideoCutter
- 「Acer eRecovery Managementが起動しない」エラー修正:詳細解析と回復手順
- 無料でスマート!Western DigitalのSSDを完全再生可能ソフトと共に複写する方法
- Come Configurare Il Tuo Disco Di Ripristino per Windows 11 Con Due Configurazioni Diverse
- Cyber Thieves Evolve Tactics with Microsoft's Discovery of Advanced Credit Card Skimmer Strategies
- Ein Kompletter Leitfaden Zur Windows-11-Installation, Reparatur Und Behebung Von Problemen
- Fortifying Your Digital Interactions: Facebook's Latest Upgrades Bring Stronger Privacy with New Chat and Call Security Tools.
- In 2024, Easy Tutorial for Activating iCloud from Apple iPhone 14 Pro Safe and Legal
- La hechicera errante | Free Book
- Resonant Rhythms Where to Download Classical Ringtones for 2024
- Sauvegardes Incrémentielles Sous Windows : Quelle Économie en Termes De Temps Et D'Espace !
- Select 15 Professional LUTs to Boost GoPro Cinematography
- Solution Pour Localiser Le Dossier ProgramData Inaccessible Sur Windows 10 Et 11
- Two Methods for Resetting Your ASUS EeePC Laptop to Original Factory Conditions
- ウィンドウズ 10を紛失・損傷から守る: USB フラッシュドライブによるデータ保護
- どうするとWindows 11における損失したデータを取り戻せますか?
- Title: Step-by-Step Guide: Adding New Users in YL Computing - Expert Tips From YL Software
- Author: Richard
- Created at : 2025-02-27 18:49:59
- Updated at : 2025-03-03 21:23:02
- Link: https://win-reviews.techidaily.com/step-by-step-guide-adding-new-users-in-yl-computing-expert-tips-from-yl-software/
- License: This work is licensed under CC BY-NC-SA 4.0.