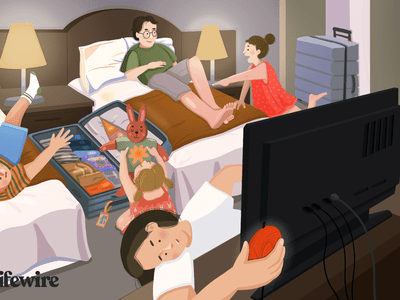
Step-by-Step Guide: Attaching and Sending Files in an Email on Windows Systems - Tips From YL Computing

[\Frac{b}{6} = 9 \
The Windows 10 display settings allow you to change the appearance of your desktop and customize it to your liking. There are many different display settings you can adjust, from adjusting the brightness of your screen to choosing the size of text and icons on your monitor. Here is a step-by-step guide on how to adjust your Windows 10 display settings.
1. Find the Start button located at the bottom left corner of your screen. Click on the Start button and then select Settings.
2. In the Settings window, click on System.
3. On the left side of the window, click on Display. This will open up the display settings options.
4. You can adjust the brightness of your screen by using the slider located at the top of the page. You can also change the scaling of your screen by selecting one of the preset sizes or manually adjusting the slider.
5. To adjust the size of text and icons on your monitor, scroll down to the Scale and layout section. Here you can choose between the recommended size and manually entering a custom size. Once you have chosen the size you would like, click the Apply button to save your changes.
6. You can also adjust the orientation of your display by clicking the dropdown menu located under Orientation. You have the options to choose between landscape, portrait, and rotated.
7. Next, scroll down to the Multiple displays section. Here you can choose to extend your display or duplicate it onto another monitor.
8. Finally, scroll down to the Advanced display settings section. Here you can find more advanced display settings such as resolution and color depth.
By making these adjustments to your Windows 10 display settings, you can customize your desktop to fit your personal preference. Additionally, these settings can help improve the clarity of your monitor for a better viewing experience.
Post navigation
What type of maintenance tasks should I be performing on my PC to keep it running efficiently?
What is the best way to clean my computer’s registry?
Also read:
- [New] X-Converter PC Toolkit for 2024
- [Updated] 2024 Approved Silent Scribes' Selection Top Choices in Offline Recognition Tech
- [Updated] Creating Memes Made Easy Using KineMaster for 2024
- [Updated] The Realm of Ring vs Reality Stream
- AI for Cupid: Boosting Your Date Success
- Descubre Cómo Recuperar De Forma Gratuita Los Archivos Que Borrastees Del Tu Disco USB Con Windows 11
- Easy Instructions for Keeping Your ATI Radeon GPU Updated in the World of Windows Operating System
- Erstellen Sie Ein Kostenloses Und Einfaches Systemabbild Von Windows 11 - Schritt-Für-Schritt-Anleitung
- Mastering Data Safety: How to Copy and Preserve All Sections of Your Hard Drive
- Proven Ways in How To Hide Location on Life360 For Apple iPhone 14 Plus | Dr.fone
- The Battle Between On-Site and Online Data Safeguarding: Exploring Key Features, Benefits, and Drawbacks
- Vergrößertes Speichersystem Effizient Auf Kleinere Teilklone Klonen - Systemstartoptionen
- ユーザーが選ぶベスト - Windows 7(32/64ビット)用のフリーバックアップソフトウェア
- Title: Step-by-Step Guide: Attaching and Sending Files in an Email on Windows Systems - Tips From YL Computing
- Author: Richard
- Created at : 2025-03-02 20:11:17
- Updated at : 2025-03-03 22:16:36
- Link: https://win-reviews.techidaily.com/step-by-step-guide-attaching-and-sending-files-in-an-email-on-windows-systems-tips-from-yl-computing/
- License: This work is licensed under CC BY-NC-SA 4.0.