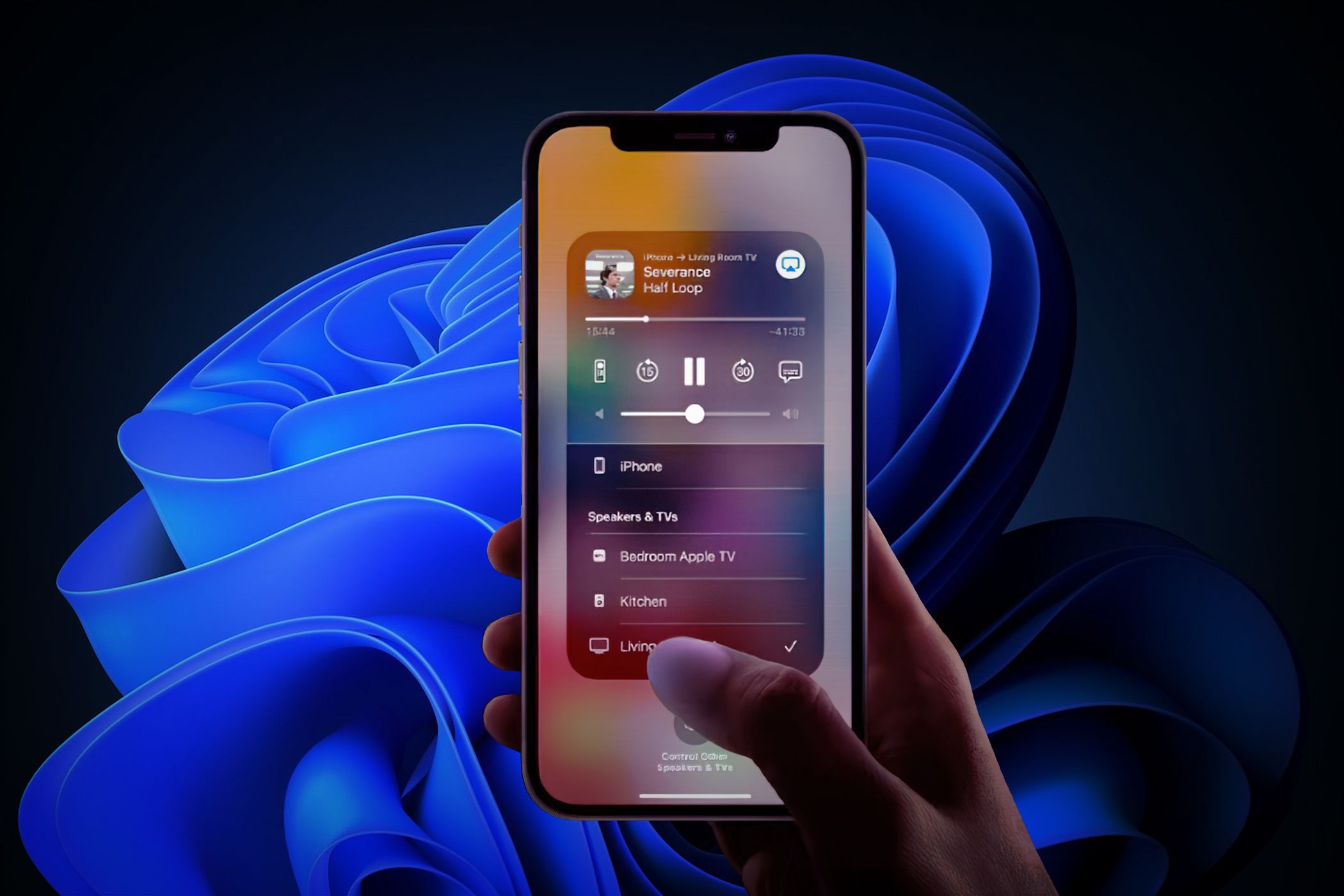
Troubleshooting Guide: Fixing a Non-Functional Wireless Adapter - Expert Tips From YL Computing

[\Frac{b}{6} = 9 \
The Windows 10 display settings allow you to change the appearance of your desktop and customize it to your liking. There are many different display settings you can adjust, from adjusting the brightness of your screen to choosing the size of text and icons on your monitor. Here is a step-by-step guide on how to adjust your Windows 10 display settings.
1. Find the Start button located at the bottom left corner of your screen. Click on the Start button and then select Settings.
2. In the Settings window, click on System.
3. On the left side of the window, click on Display. This will open up the display settings options.
4. You can adjust the brightness of your screen by using the slider located at the top of the page. You can also change the scaling of your screen by selecting one of the preset sizes or manually adjusting the slider.
5. To adjust the size of text and icons on your monitor, scroll down to the Scale and layout section. Here you can choose between the recommended size and manually entering a custom size. Once you have chosen the size you would like, click the Apply button to save your changes.
6. You can also adjust the orientation of your display by clicking the dropdown menu located under Orientation. You have the options to choose between landscape, portrait, and rotated.
7. Next, scroll down to the Multiple displays section. Here you can choose to extend your display or duplicate it onto another monitor.
8. Finally, scroll down to the Advanced display settings section. Here you can find more advanced display settings such as resolution and color depth.
By making these adjustments to your Windows 10 display settings, you can customize your desktop to fit your personal preference. Additionally, these settings can help improve the clarity of your monitor for a better viewing experience.
Post navigation
What type of maintenance tasks should I be performing on my PC to keep it running efficiently?
What is the best way to clean my computer’s registry?
Also read:
- [New] Maximizing Wealth with Smart Advertising Tactics on Vimeo for 2024
- [New] Unrivaled VR Sets for Aerial Adventures
- 2024 Approved Optimal Media Channels for YouTube Popularity
- 2024 Approved Step-by-Step Audio Preservation in the Digital Age
- Capturing Every Victory Pro Gaming Tips for W11 Users
- ChatGPT Vs. Gemini Battle – Determining the Superior Coding AI Bot
- Choosing the Ideal Task Management Tool: Microsoft To Do Vs. Google Tasks - A Detailed Comparison
- Comprehensive Guide: Unpacking the Capabilities of the Samsung Galaxy Tab S6 with S Pen and DeX
- Dive Deep Into Single-Platform Livestreaming with OneStream
- Effortless Integration of WMV Files with Final Cut Pro - Expert Tips & Tricks
- Expert Verdict on the Most Durable Windows Tablets with Built-In Stylus - ZDNet's Top Picks!
- Explore the Best Black Friday Discounts at Microsoft: Secure a $400 Price Cut for Surface Pro Cuisine and Shave $200 Off Surface Laptop Go | Insider Tips by ZDNET
- In 2024, Forgot iPhone 7 Plus Backup Password? Heres What to Do
- Microsoft Demonstrates Windows' Role in Shaping Hybrid Working Futures - ZDNet
- Optimizing Gaming Performance on Sony PS5 Through SSD Hard Drive Replacement
- Revive Your Aging PC with These 5 Cost-Free Tricks for Windows 11 Users - Insights From ZDNet
- Unlock the Power of Speech Recognition: Navigating Voice Command Features in Windows 11 - Insights From ZDNET
- Unveiling Now: Engaging Features in Live Stream Technology
- Vulkan API Gameplay Recorded: A Deep Dive Into Developing Cutting-Edge Applications
- Title: Troubleshooting Guide: Fixing a Non-Functional Wireless Adapter - Expert Tips From YL Computing
- Author: Richard
- Created at : 2025-02-26 01:49:58
- Updated at : 2025-03-03 21:09:27
- Link: https://win-reviews.techidaily.com/troubleshooting-guide-fixing-a-non-functional-wireless-adapter-expert-tips-from-yl-computing/
- License: This work is licensed under CC BY-NC-SA 4.0.