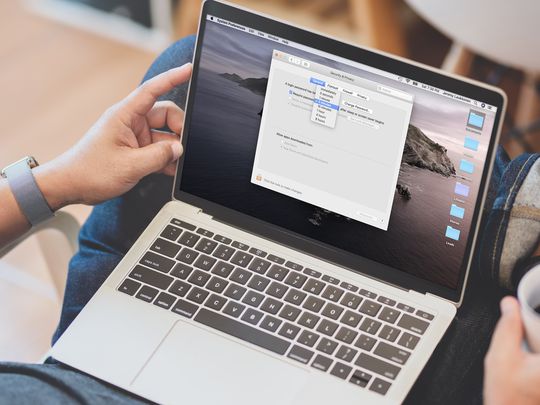
Understanding and Fixing the Boot Failure Problems in Windows - Expert Advice by YL Tech Experts

[6 \Times \Frac{b}{6} = 9 \Times 6 \
The Windows 10 display settings allow you to change the appearance of your desktop and customize it to your liking. There are many different display settings you can adjust, from adjusting the brightness of your screen to choosing the size of text and icons on your monitor. Here is a step-by-step guide on how to adjust your Windows 10 display settings.
1. Find the Start button located at the bottom left corner of your screen. Click on the Start button and then select Settings.
2. In the Settings window, click on System.
3. On the left side of the window, click on Display. This will open up the display settings options.
4. You can adjust the brightness of your screen by using the slider located at the top of the page. You can also change the scaling of your screen by selecting one of the preset sizes or manually adjusting the slider.
5. To adjust the size of text and icons on your monitor, scroll down to the Scale and layout section. Here you can choose between the recommended size and manually entering a custom size. Once you have chosen the size you would like, click the Apply button to save your changes.
6. You can also adjust the orientation of your display by clicking the dropdown menu located under Orientation. You have the options to choose between landscape, portrait, and rotated.
7. Next, scroll down to the Multiple displays section. Here you can choose to extend your display or duplicate it onto another monitor.
8. Finally, scroll down to the Advanced display settings section. Here you can find more advanced display settings such as resolution and color depth.
By making these adjustments to your Windows 10 display settings, you can customize your desktop to fit your personal preference. Additionally, these settings can help improve the clarity of your monitor for a better viewing experience.
Post navigation
What type of maintenance tasks should I be performing on my PC to keep it running efficiently?
What is the best way to clean my computer’s registry?
Also read:
- [New] Mastering Instagram Boost Your Following for 2024
- [New] The Flawless Path to Popularizing TikTok Imagery
- [Updated] 2024 Approved 4 Proven Methods to Perfect Instagram Video Loops
- [Updated] 2024 Approved Reviving the Gone Retrieving Former Reddit Discussions
- [Updated] Crafting Character Adventures Windows Movie Maker for Animators for 2024
- 「IIS セキュリティ機能回避脆弱性 CVE-2022-41091に関する修正方法と実施ガイドライン」
- 1. Top Strategies for Safely Transferring Your VMware Virtual Machines to an Outside HDD
- 外部ストレージへ自動バックアップ振り分け:トップ4戦略
- Guía Claro Y Concisa: 3 Formas Efectivas De Quitar Windows 11 Sin Problemas
- In 2024, Modify Mac Screen Shot Storage Path
- Leverage Bing's Integrated DALL-E 3 AI - Your Guide to Free Creative Design
- Optimize and Streamline Your Podcast Entry for 2024
- Optimizing Performance: Crusader Kings 3 Running Smoothly without Interruptions on PC
- Passare Dati Da iPhone All'altro Senza Wi-Fi: Un Guida Completa
- Scambia Rapidamente Video Tra Computer E iPhone Con Questi Tre Semplici Trucchetti
- Simple Steps for Successful Secure Digital Extended Capacity (SDXC) Card Retrieval - Top 5 Techniques
- The Meme Code Principles of Viral Video Content Creation
- Ultimate Step-by-Step Tutorial on Properly Formatting a Sandisk Memory Card
- お待たせしました: 404違い Page Not Found - なぜコンテンツを検索できないのか
- Title: Understanding and Fixing the Boot Failure Problems in Windows - Expert Advice by YL Tech Experts
- Author: Richard
- Created at : 2025-02-27 21:30:44
- Updated at : 2025-03-03 23:15:14
- Link: https://win-reviews.techidaily.com/understanding-and-fixing-the-boot-failure-problems-in-windows-expert-advice-by-yl-tech-experts/
- License: This work is licensed under CC BY-NC-SA 4.0.