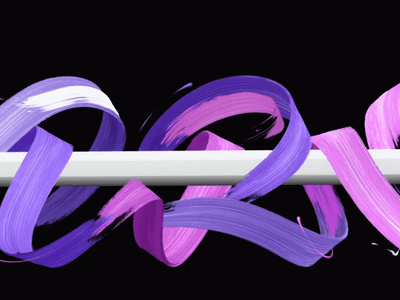
Unexpected Graphics Card Failure: Identifying the Root Causes - Guidance by YL Computing

Mastering Display Customization on Windows [Student]: What Is the Value of (B ) if It Satisfies the Equation (\Frac{b}{6} = 9 )?
The Windows 10 display settings allow you to change the appearance of your desktop and customize it to your liking. There are many different display settings you can adjust, from adjusting the brightness of your screen to choosing the size of text and icons on your monitor. Here is a step-by-step guide on how to adjust your Windows 10 display settings.
1. Find the Start button located at the bottom left corner of your screen. Click on the Start button and then select Settings.
2. In the Settings window, click on System.
3. On the left side of the window, click on Display. This will open up the display settings options.
4. You can adjust the brightness of your screen by using the slider located at the top of the page. You can also change the scaling of your screen by selecting one of the preset sizes or manually adjusting the slider.
5. To adjust the size of text and icons on your monitor, scroll down to the Scale and layout section. Here you can choose between the recommended size and manually entering a custom size. Once you have chosen the size you would like, click the Apply button to save your changes.
6. You can also adjust the orientation of your display by clicking the dropdown menu located under Orientation. You have the options to choose between landscape, portrait, and rotated.
7. Next, scroll down to the Multiple displays section. Here you can choose to extend your display or duplicate it onto another monitor.
8. Finally, scroll down to the Advanced display settings section. Here you can find more advanced display settings such as resolution and color depth.
By making these adjustments to your Windows 10 display settings, you can customize your desktop to fit your personal preference. Additionally, these settings can help improve the clarity of your monitor for a better viewing experience.
Post navigation
What type of maintenance tasks should I be performing on my PC to keep it running efficiently?
What is the best way to clean my computer’s registry?
Also read:
- [Updated] Choosing the Right FPS 30 or 60, Which Is Better, In 2024
- [Updated] In 2024, YouTube Meets Facebook 1080P Live Mastery Guide
- 1. Master the Art of Compressing Files on Your PC: A Step-by-Step Guide with Windows (YL Computing Tips)
- 查找 & 學習Windows 10上截取資料的方法與儲存路徑
- 如何免费从外部硬盘上恢复已删除的文件:一个完全指南
- 三星M.2 SSD转换软件选择与用户指南 - 如何在Google中获得最优体验
- Audience Attraction in a Minute Comparing YouTubes Shorts and TikToks
- Complete Walkthrough for Crafting and Sharing Screen Snaps on a Laptop or Desktop Computer
- In 2024, How to Unlock Apple iPhone XS Max With an Apple Watch & What to Do if It Doesnt Work
- Installieren Sie Den Automatisierten iTunes Organizer Auf Windows 11 & 10
- Master the Art of Running | Free Book
- Paso a Paso Para Aumentar La Capacidad De Almacenamiento Con Una Unidad SSD O HDD Más Grande en Windows 11
- Resolución Definitiva Del Problema De Congelación Aleatoria en Windows 11
- Resolving Edge Browser Crash Issues on Windows 11 Systems
- Step-by-Step Guide: Syncing Images & Videos From Your Laptop to iPhones via USB Cable
- Techniques Pour La Synchronisation Instantanée De Deux Cartes Mémoire USB : Guide Complet !
- The Ultimate Selection of 6 Manga Reader Apps for Your Android Device
- Title: Unexpected Graphics Card Failure: Identifying the Root Causes - Guidance by YL Computing
- Author: Richard
- Created at : 2025-03-02 16:19:30
- Updated at : 2025-03-04 03:00:23
- Link: https://win-reviews.techidaily.com/unexpected-graphics-card-failure-identifying-the-root-causes-guidance-by-yl-computing/
- License: This work is licensed under CC BY-NC-SA 4.0.