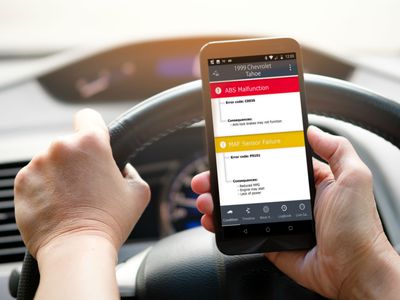
Yellow Desktop Treasure: The Stunning YL Folder Icon Set by YL Computing

[6 \Times \Frac{b}{6} = 9 \Times 6 \
The Windows 10 display settings allow you to change the appearance of your desktop and customize it to your liking. There are many different display settings you can adjust, from adjusting the brightness of your screen to choosing the size of text and icons on your monitor. Here is a step-by-step guide on how to adjust your Windows 10 display settings.
1. Find the Start button located at the bottom left corner of your screen. Click on the Start button and then select Settings.
2. In the Settings window, click on System.
3. On the left side of the window, click on Display. This will open up the display settings options.
4. You can adjust the brightness of your screen by using the slider located at the top of the page. You can also change the scaling of your screen by selecting one of the preset sizes or manually adjusting the slider.
5. To adjust the size of text and icons on your monitor, scroll down to the Scale and layout section. Here you can choose between the recommended size and manually entering a custom size. Once you have chosen the size you would like, click the Apply button to save your changes.
6. You can also adjust the orientation of your display by clicking the dropdown menu located under Orientation. You have the options to choose between landscape, portrait, and rotated.
7. Next, scroll down to the Multiple displays section. Here you can choose to extend your display or duplicate it onto another monitor.
8. Finally, scroll down to the Advanced display settings section. Here you can find more advanced display settings such as resolution and color depth.
By making these adjustments to your Windows 10 display settings, you can customize your desktop to fit your personal preference. Additionally, these settings can help improve the clarity of your monitor for a better viewing experience.
Post navigation
What type of maintenance tasks should I be performing on my PC to keep it running efficiently?
What is the best way to clean my computer’s registry?
Also read:
- [Updated] 2024 Approved From Concept to Screen Channel YT for Pioneering Filmmaking Techniques
- [Updated] From Start to End Mastering the Art of Fading in Pro
- Best Top 3 iPhone Project Management Apps: A Comprehensive Guide
- Convert & Save MuleSoft Tutorials as MP4 or AVI Files: Windows & macOS Guide
- Convert XMinus Tutorials Into High-Quality Video Formats Like MP4 & MOV with Ease
- Converting Teachable Session Recordings Into Various Video Codecs: MP4, MOV & More
- Download MyBluprint Videos Directly From Official Site
- How To Easily Download Footage From the BBC Using These Two Strategies
- How to M6 5G Get Deleted photos Back with Ease and Safety?
- In 2024, 30 Pathways to Unique Metaverse Meme Production
- In 2024, Edit and Send Fake Location on Telegram For your Samsung Galaxy M14 5G in 3 Ways | Dr.fone
- In 2024, How to share/fake gps on Uber for Samsung Galaxy F54 5G | Dr.fone
- In 2024, Which Pokémon can Evolve with a Moon Stone For Vivo Y78+ (T1) Edition? | Dr.fone
- Masterclass in AI: Exploring ChatGPT's Premium Edge
- Navigating Through Pages Swiftly: A Comprehensive Tutorial for Apple Users on Reading Flip Books with Ease
- Switching Flipbook Reading Direction: How to Convert From RTL to LTR on flippler.com?
- Transform PDFs Into Interactive E-Booklets with FlipBuilder for Engaging Sales Presentations
- Understanding the Duration of FlipPDF Pro's Activation Key: Insights and Details
- Unveiling the Mystery Behind Empty Pages in FlipBuilder Documents
- Title: Yellow Desktop Treasure: The Stunning YL Folder Icon Set by YL Computing
- Author: Richard
- Created at : 2025-02-27 22:08:38
- Updated at : 2025-03-04 01:07:43
- Link: https://win-reviews.techidaily.com/yellow-desktop-treasure-the-stunning-yl-folder-icon-set-by-yl-computing/
- License: This work is licensed under CC BY-NC-SA 4.0.