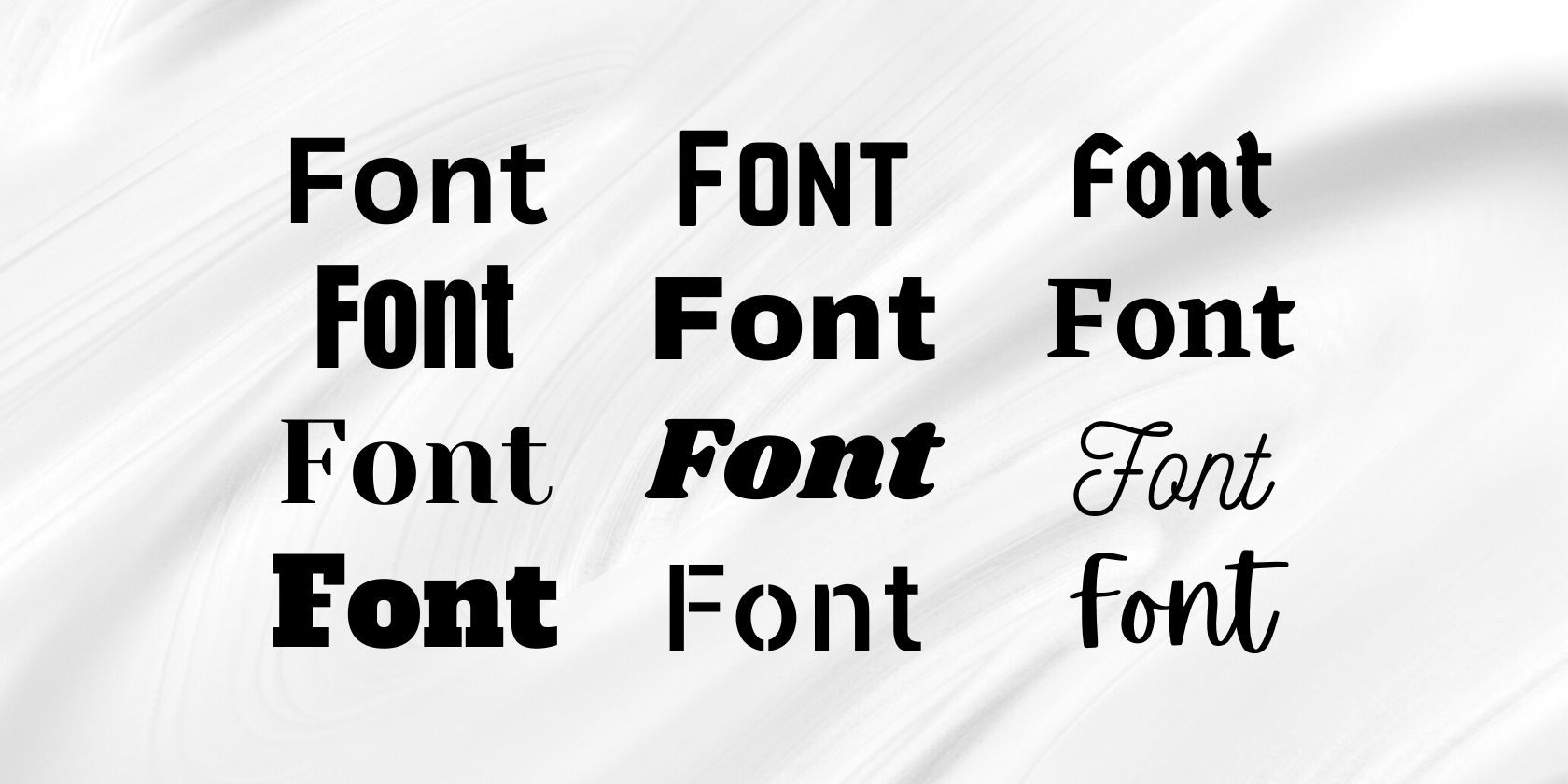
YL Software Expertise: Ensuring Hardware Compatibility Step-by-Step

[B = 54 \
The Windows 10 display settings allow you to change the appearance of your desktop and customize it to your liking. There are many different display settings you can adjust, from adjusting the brightness of your screen to choosing the size of text and icons on your monitor. Here is a step-by-step guide on how to adjust your Windows 10 display settings.
1. Find the Start button located at the bottom left corner of your screen. Click on the Start button and then select Settings.
2. In the Settings window, click on System.
3. On the left side of the window, click on Display. This will open up the display settings options.
4. You can adjust the brightness of your screen by using the slider located at the top of the page. You can also change the scaling of your screen by selecting one of the preset sizes or manually adjusting the slider.
5. To adjust the size of text and icons on your monitor, scroll down to the Scale and layout section. Here you can choose between the recommended size and manually entering a custom size. Once you have chosen the size you would like, click the Apply button to save your changes.
6. You can also adjust the orientation of your display by clicking the dropdown menu located under Orientation. You have the options to choose between landscape, portrait, and rotated.
7. Next, scroll down to the Multiple displays section. Here you can choose to extend your display or duplicate it onto another monitor.
8. Finally, scroll down to the Advanced display settings section. Here you can find more advanced display settings such as resolution and color depth.
By making these adjustments to your Windows 10 display settings, you can customize your desktop to fit your personal preference. Additionally, these settings can help improve the clarity of your monitor for a better viewing experience.
Post navigation
What type of maintenance tasks should I be performing on my PC to keep it running efficiently?
What is the best way to clean my computer’s registry?
Also read:
- [Updated] In 2024, How to Leverage Longer Vids on Instagram Effectively
- [Updated] Premier Cloud Storage Guide for Enterprises
- [Updated] Transform Your Images with Text A Windows/MacOS Expertise Guide
- [Updated] What Is Virtual Reality and How Does It Work?
- Accueils Charmants en Langue Française
- Breaking Down Barriers with Shared YouTube Curations
- Come Duplicare Il Sistema Operativo Di Windows 11 Su Un SSD M.2 Effettuando Una Clonazione Piuttosto Che La Ripetizione Dell'Installazione
- Download the Ultimate No Cost File Recovery Software for Windows - Fully Free!
- Fachmännisch Systemeinstellen: Wiederherstellen Sie Ihr Windows 11 Im Abgeschirmten Modus
- Get in Touch: Discover Everything You Need to Know About AOMEI Data Recovery!
- Grateful Choices Comprehensive OTU Guide for 2024
- Guida Passo-Passo per Eseguire Il Backup Di Tutte Le Foto Sul Tuo Computer Con Windows 11
- Guida Passo-Passo per Ripristinare Le Impostazioni E I Dati Dell'iPhone Da Un Backup Di iCloud
- Guide Complet : Restaurer Avec Succès Votre Système HP Sous Windows Nouvelle Génération
- Infinix Hot 40 Pro Music Recovery - Recover Deleted Music from Infinix Hot 40 Pro
- Retrieving Accidentally Trashed Items From Your PC's Recycle Bin on Windows 10/11 Without Cost
- Section S2: Advanced Topic – Ratios in Chemical Kinetics (S1)
- Title: YL Software Expertise: Ensuring Hardware Compatibility Step-by-Step
- Author: Richard
- Created at : 2025-03-03 01:04:25
- Updated at : 2025-03-03 22:27:37
- Link: https://win-reviews.techidaily.com/yl-software-expertise-ensuring-hardware-compatibility-step-by-step/
- License: This work is licensed under CC BY-NC-SA 4.0.